動画生成AIのLTXStudioは、物語のあらすじを書くだけで簡単に動画を生成することができます。
今回は、そんなLTXStudioの特徴や、使い方の手順について分かりやすく解説をします。
LTXStudioとは
3月27日にリリースされたLTXStudioは、Lightricksが開発したAIによる映像制作プラットフォームです。
スクリプト作成からカメラ制御、キャラクター設定、編集に至るまで、一気通貫した直感的なツールを提供しています。
最先端のAI技術を活用し、アイデアを視覚化し、高度にカスタマイズしながら、効率的に高品質の映像コンテンツを制作できます。
LTXStudioの使い方
登録方法
現在、ウェブサイトの「順番待ちリストに参加する」から登録が可能です。
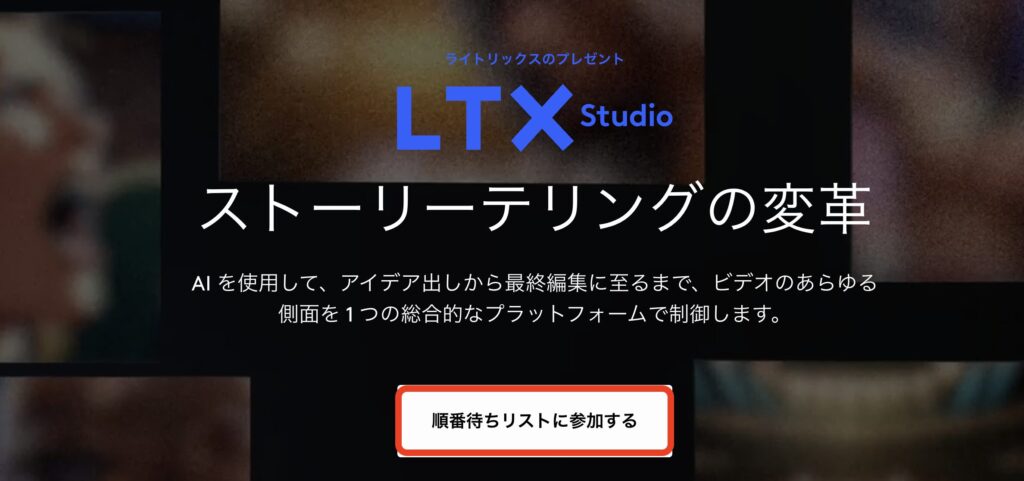
また、早く参加したい方は、DiscordからLTX Studioベータ版へのアクセスが可能です。
Discordに登録後、公式から不定期に届くベータ版アクセスプレゼントを受け取りましょう。
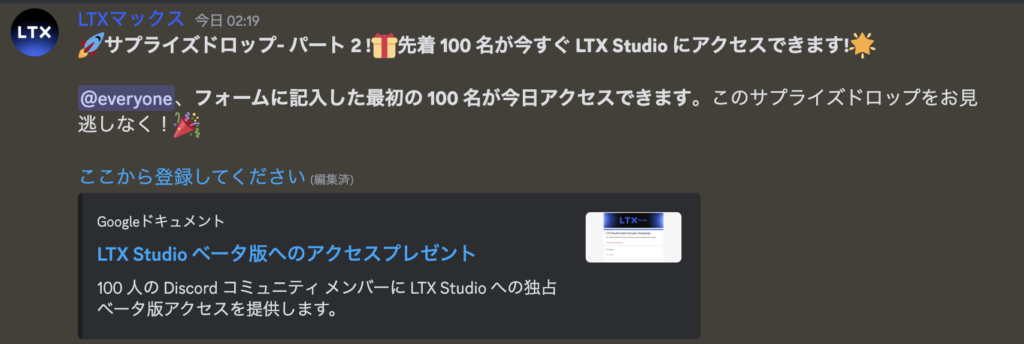
ログイン
ベータ版へアクセスしたら、利用規約を読んで「受け入れる(Accept)」をクリックします。
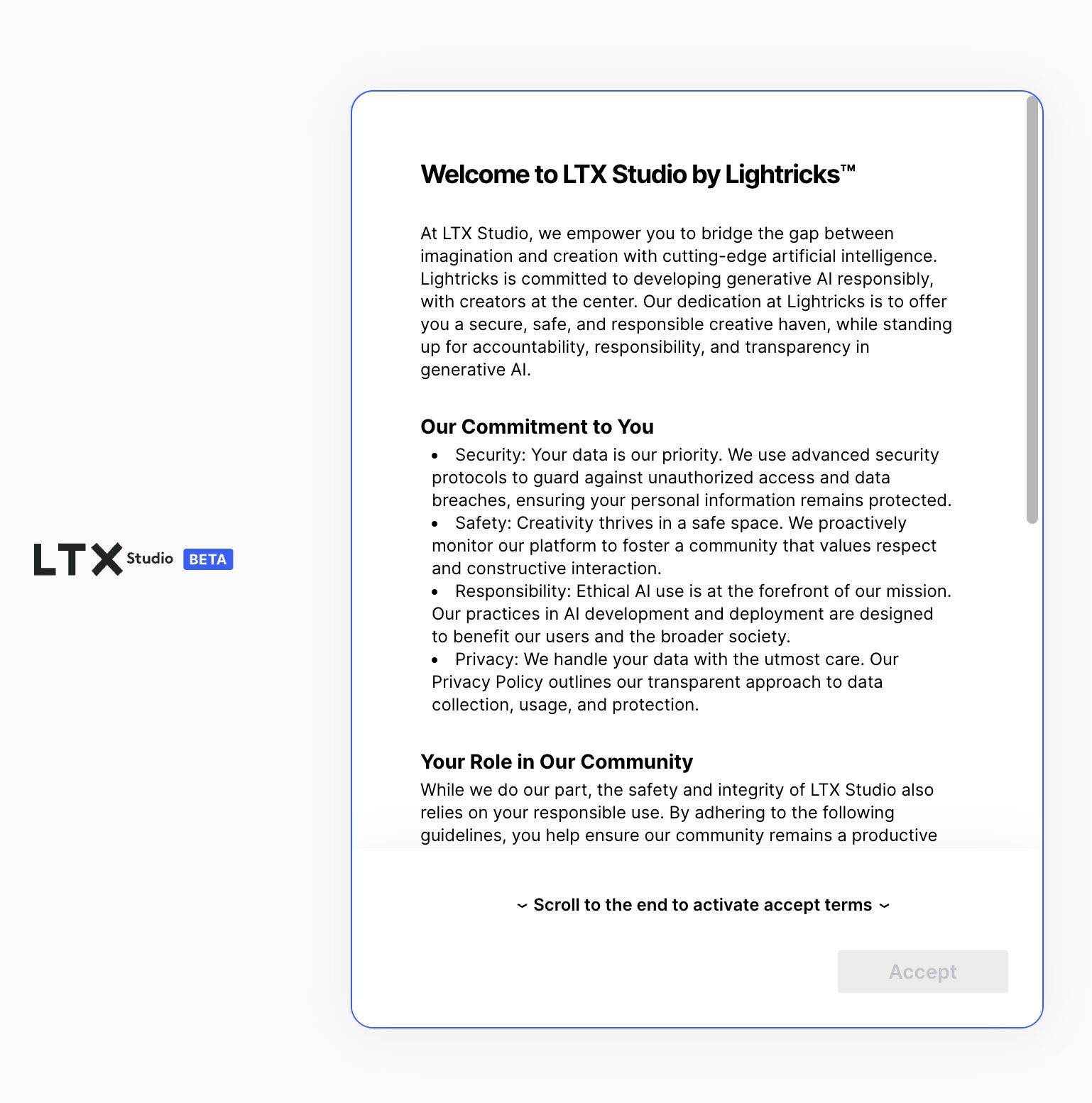
次の画面では、動画の物語を決めます。
ここでは、次のような内容にしています。
遠い昔、魔法が世界を支配していた。エルフ、ドワーフ、人間が共存する時代。邪悪な闇の軍勢が復活し、世界を脅かそうとしていた。選ばれし勇者たちが立ち上がり、世界を救うための冒険の旅に出る。彼らは、世界を救うことができるのか?
”Long ago, magic ruled the world. A time when elves, dwarves, and humans coexisted. The evil forces of darkness have returned and threaten the world. Chosen heroes rise up and set out on an adventurous journey to save the world. Can they save the world?”
入力したら「次へ(NEXT)」進みます。
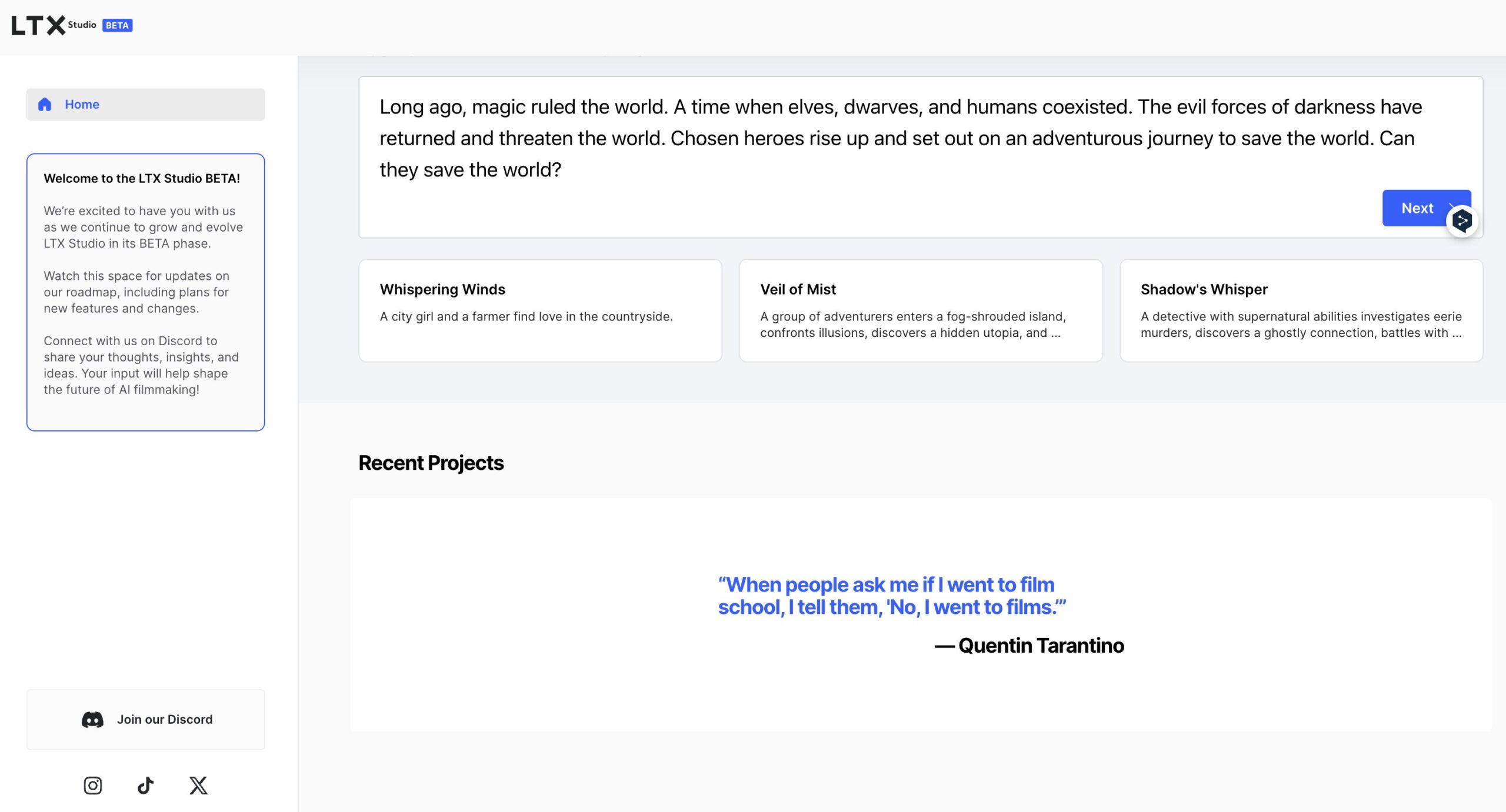
次は、バランスの調整を行います。
一応、物語の内容に合わせて自動入力されていますが、変更したい箇所がある場合は修正を行ってください。
- Story overview(ストーリー概要)
- Cinematic inspiration(インスピレーション)
- Visual aesthetic(映像美)
- Aspect ratio(アスペクト比)
「スタート(Start)」を押すと、画像生成が開始されます。
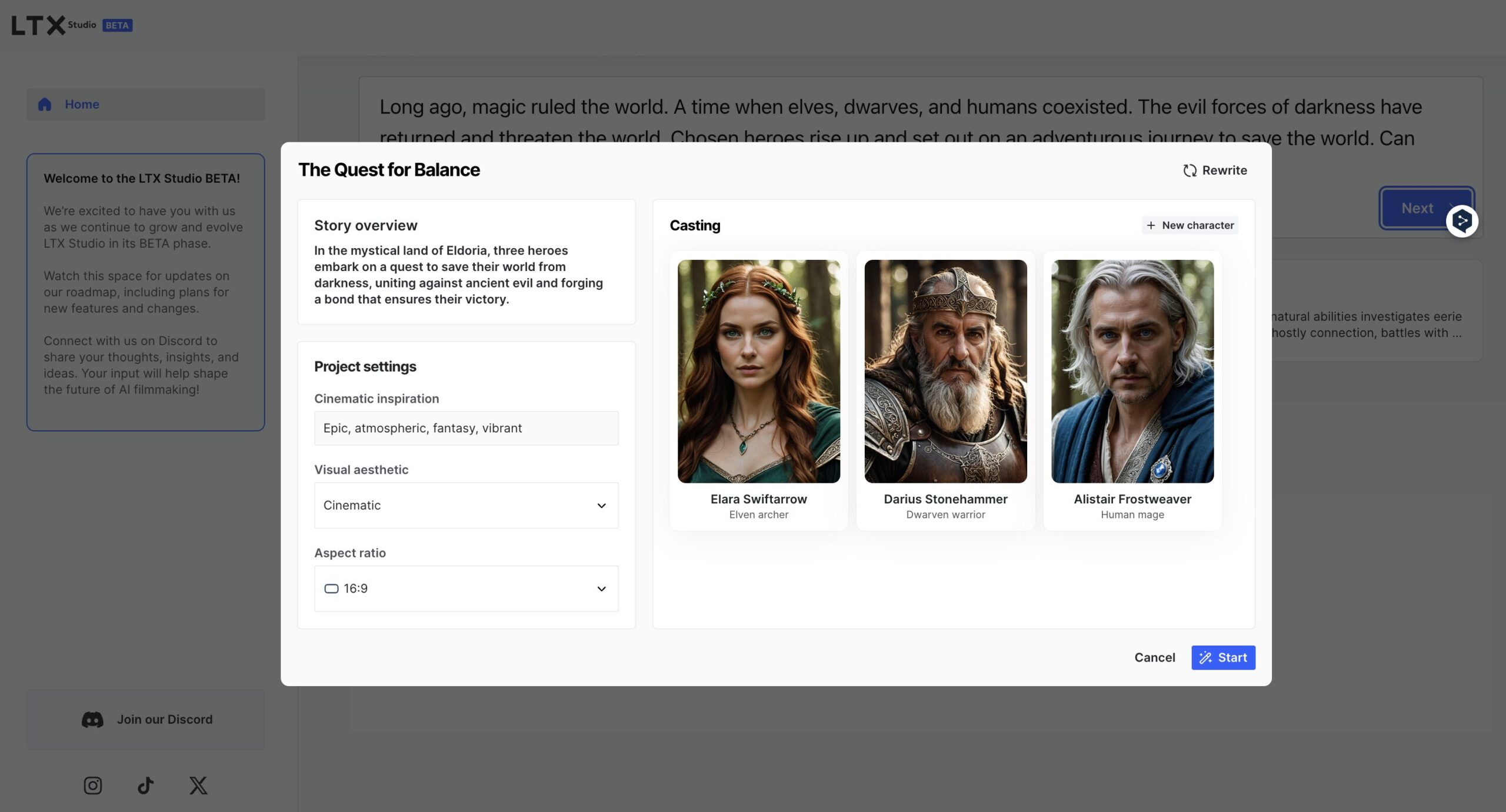
今回作る動画では、インスピレーションが壮大,雰囲気,ファンタジー,活気、映像美がシネマティック、アスペクト比が16:9となっていました。
およそ1分ほどでシーン1〜6まで、合計23枚の画像が生成されました。
シーンセッティング(Scene settings)
サイドバーにあるシーンセッティングです。
Location(所在地)、Lighting(照明)、Weather(天候)の調整を行えます。
初回では、エルフの森、昼の光、太陽などのプロンプトが入力されていました。
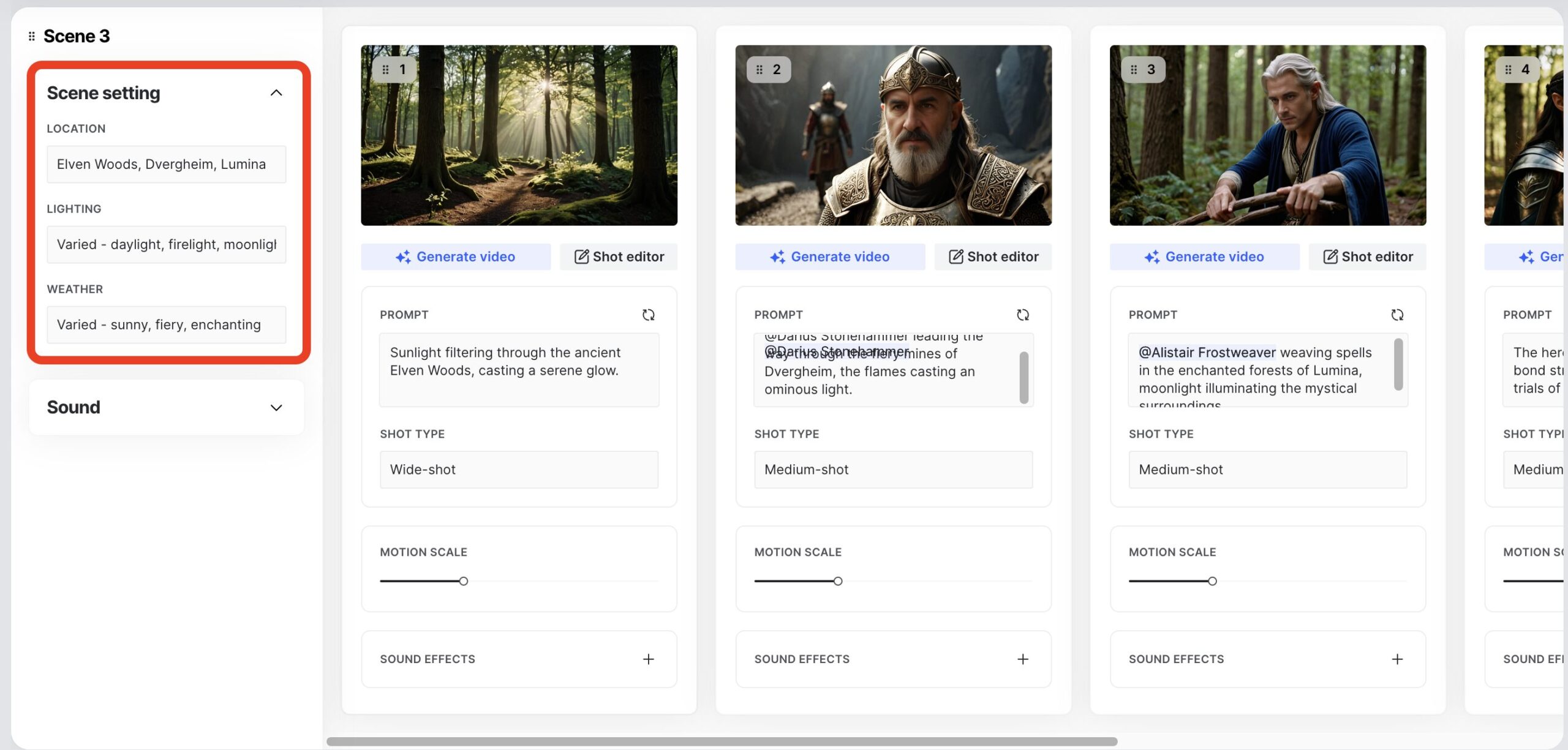
試しに、所在地を湿地帯や岩山、照明を夜の光、天候を雨に変更してみると、画像の内容が次のように変更されました。(画像ごとのプロンプトは変更していません)
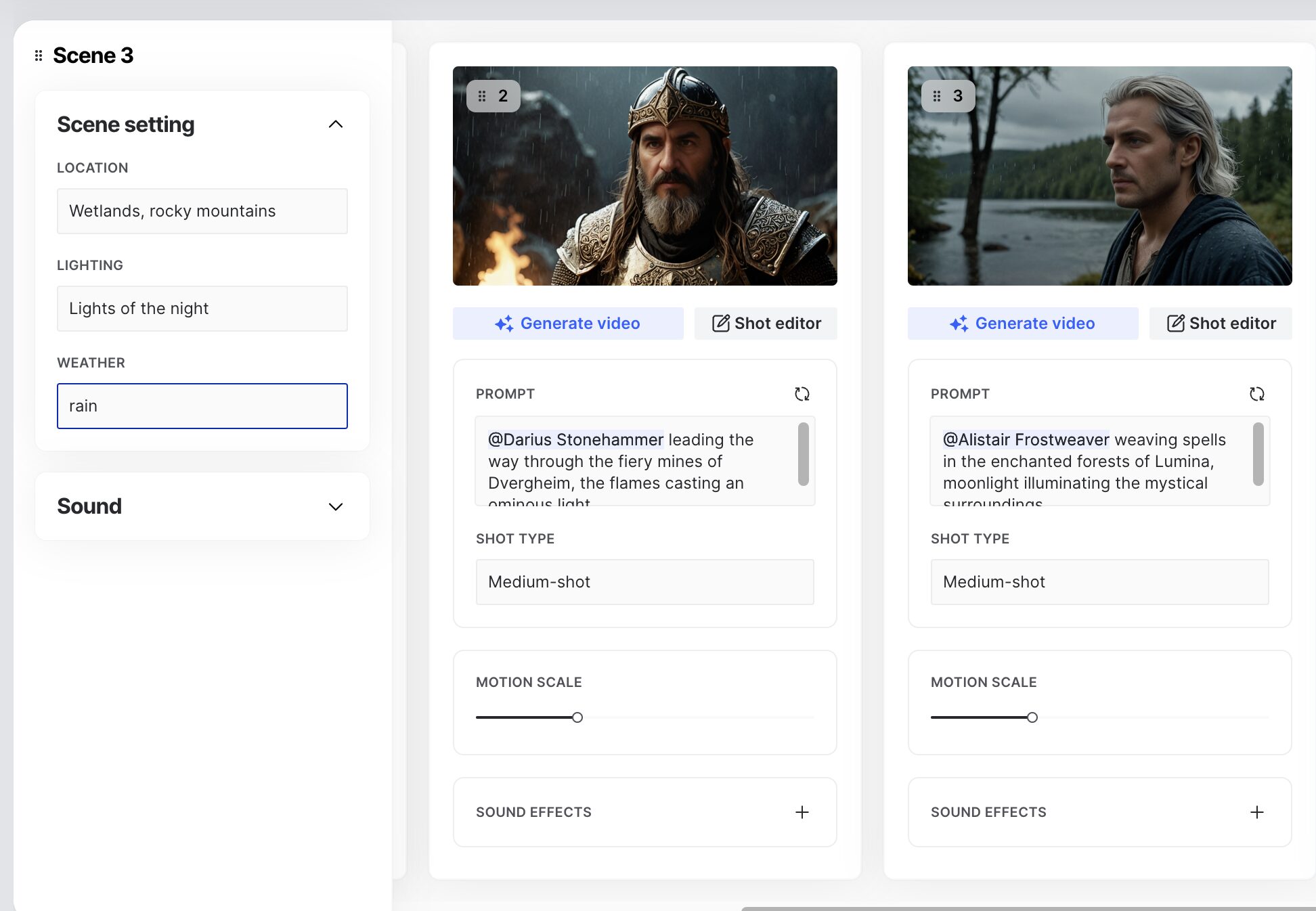
サウンド(Sound)
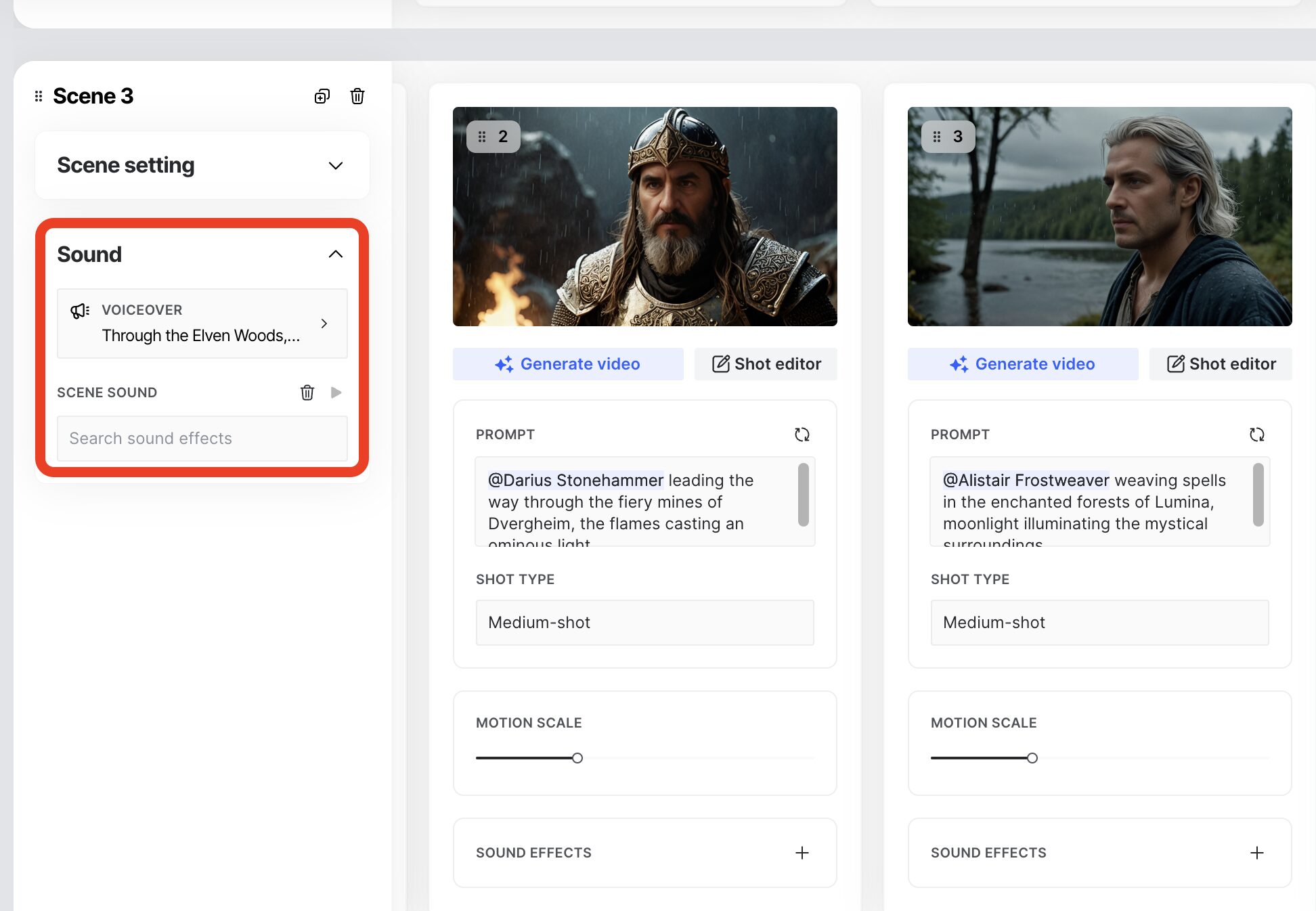
次に、サウンドです。
VoiceOverは、入力したセリフをそのまま音声で再生します。日本語にも対応しているため、日本語のセリフも音声で再生されます。
また、シーンサウンドの追加も可能です。例えば、雨の音を追加したい場合は、「Rain」と入力すると、いくつかの候補が表示されます。
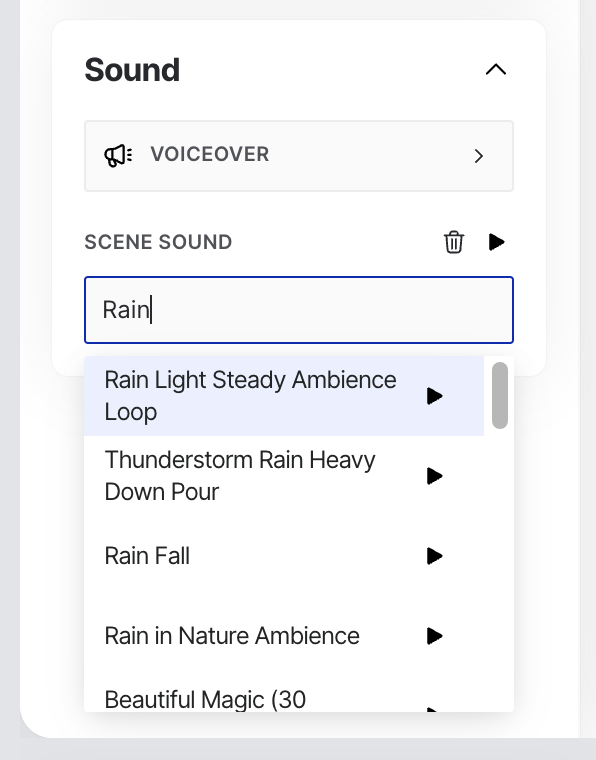
ボイスの性別(男性・女性)は、上部にあるVoiceOverから変更することができます。
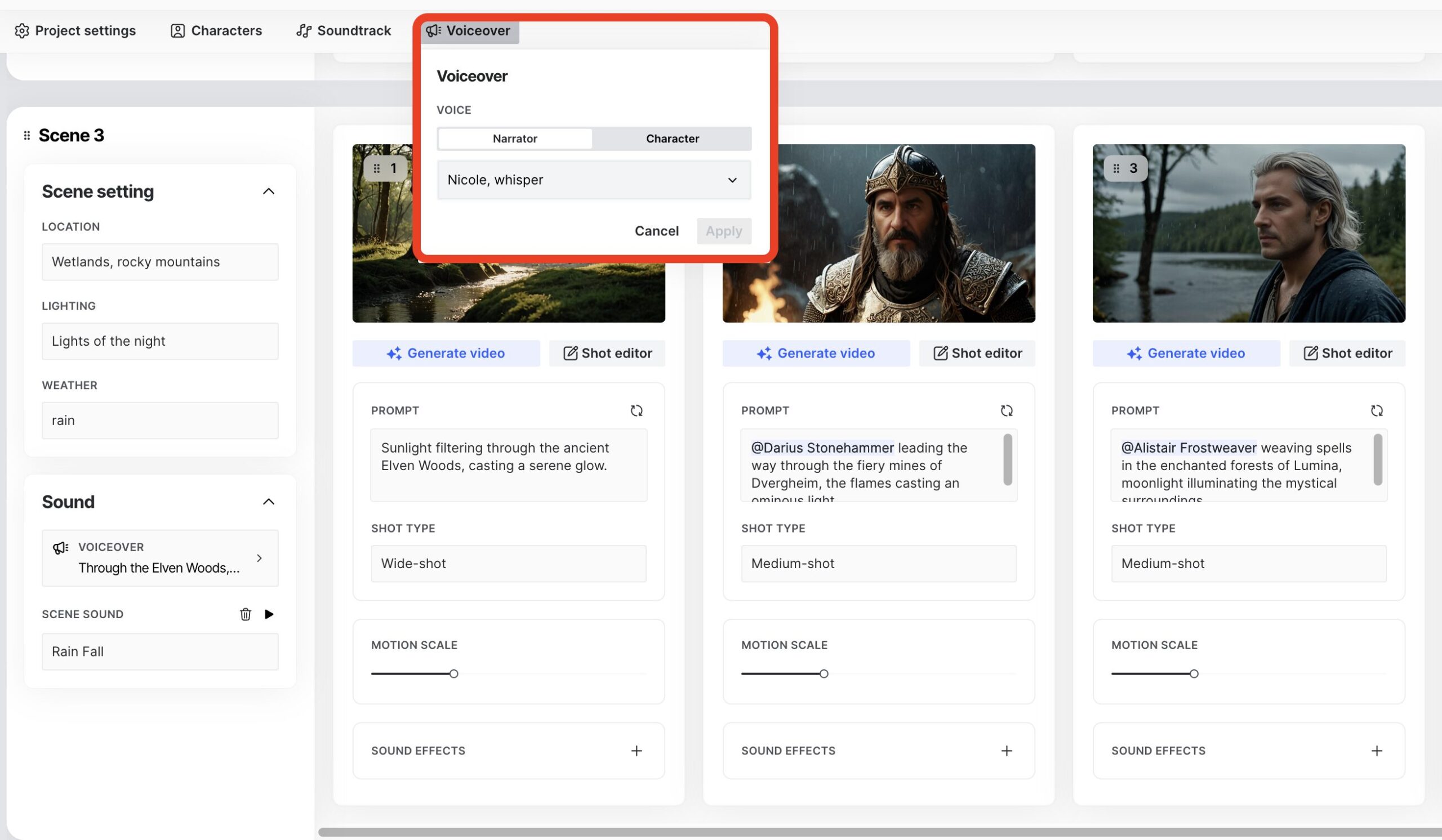
ショット調整:プロンプトとキャラクター
先ほどはシーンの一括調整でしたが、個別にショット調整を行えます。
例えば、次の画像のプロンプトには”炎が不吉な光を放ちながら、ダリウスがドヴェルヘイムの灼熱の鉱山を先導する。”という意味の言葉が書かれています。
これを、ダリウスからアリステアというキャラクターの名前に変えると次のように人物が変わります。
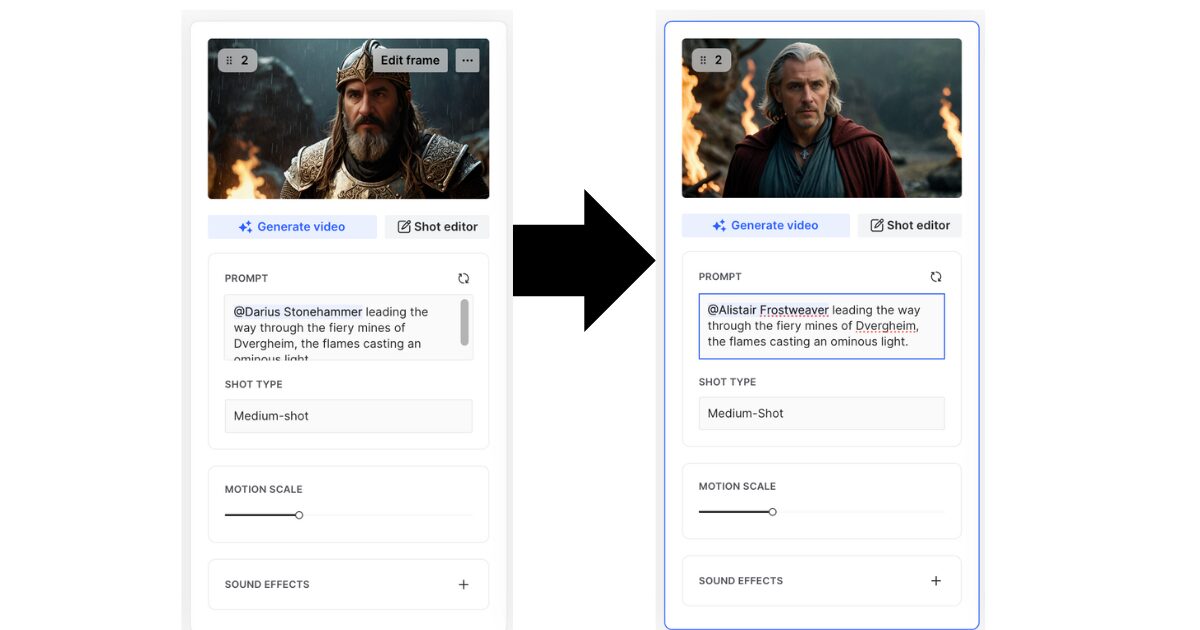
ちなみに、登場人物をもっと増やしたいという場合は、上部にあるCharacters(キャラクターズ)から、いつでもキャラクターを作成できます。
キャラクターの名前、年齢、どのような特徴を持っているか、服装、声までが設定できます。
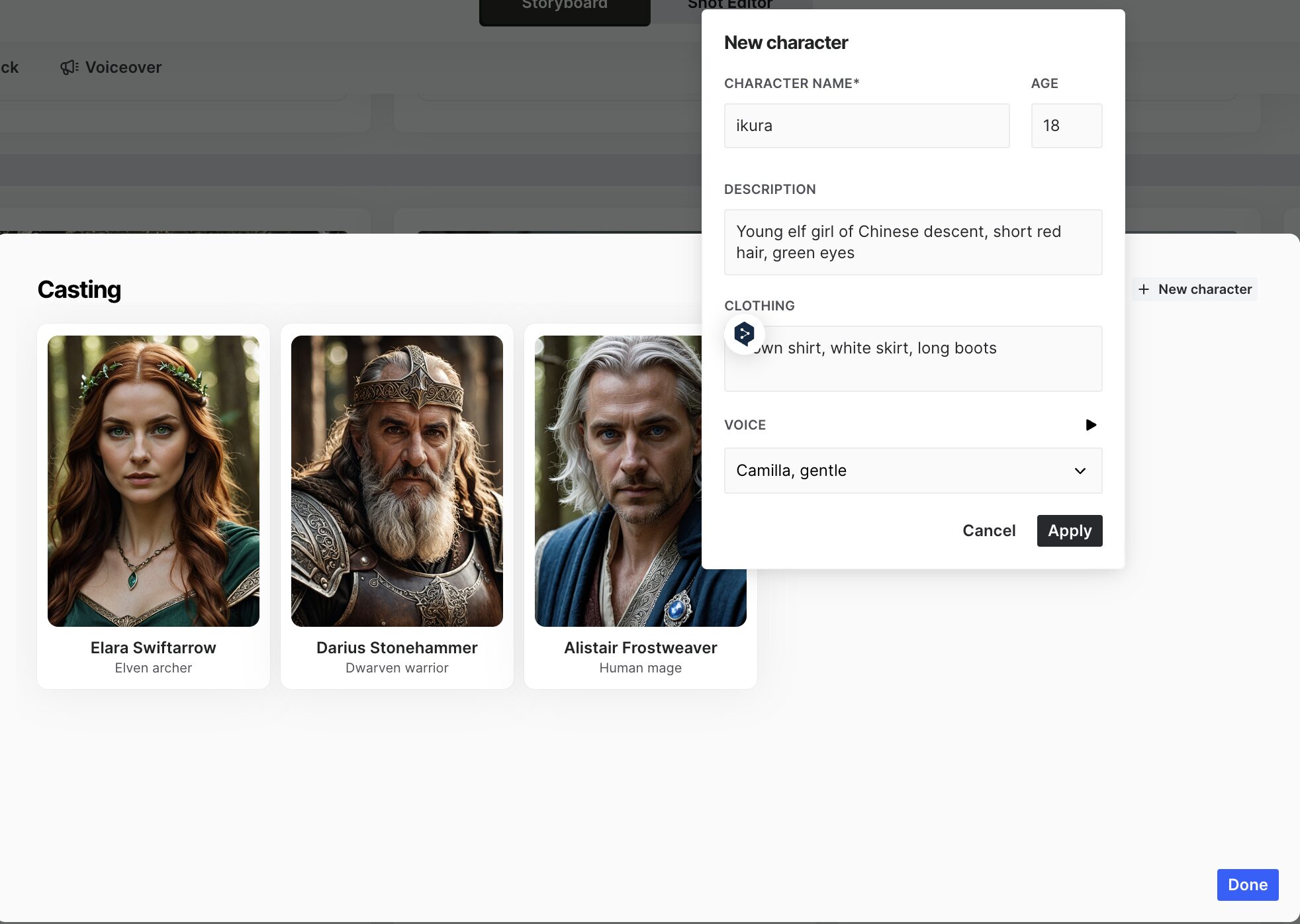
以下の条件で実際に作成してみます。
- キャラクターの名前:ikura
- 年齢:18歳
- 特徴:中国系エルフの少女、赤毛のショートヘア、緑の瞳
- 服装:茶色のシャツ、白いスカート、ロングブーツ
生成されたキャラクターがこちらです。
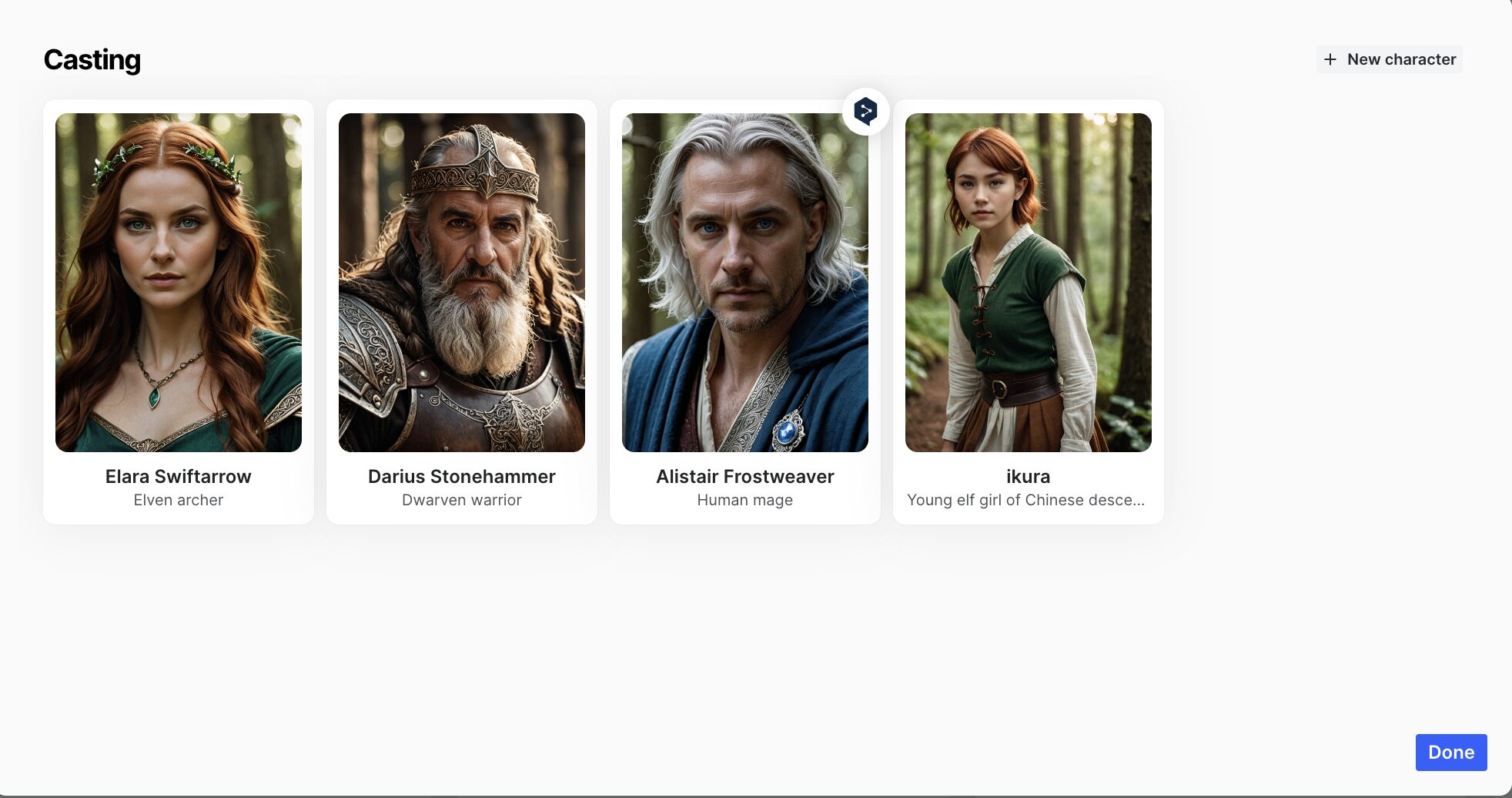
もしも顔が気に入らない場合は、Face switchという機能で自由に顔を変えることができます。

画像の上にマウスオーバーすると、Face switchの機能が表示されますよ。
ショット調整:ショットタイプ
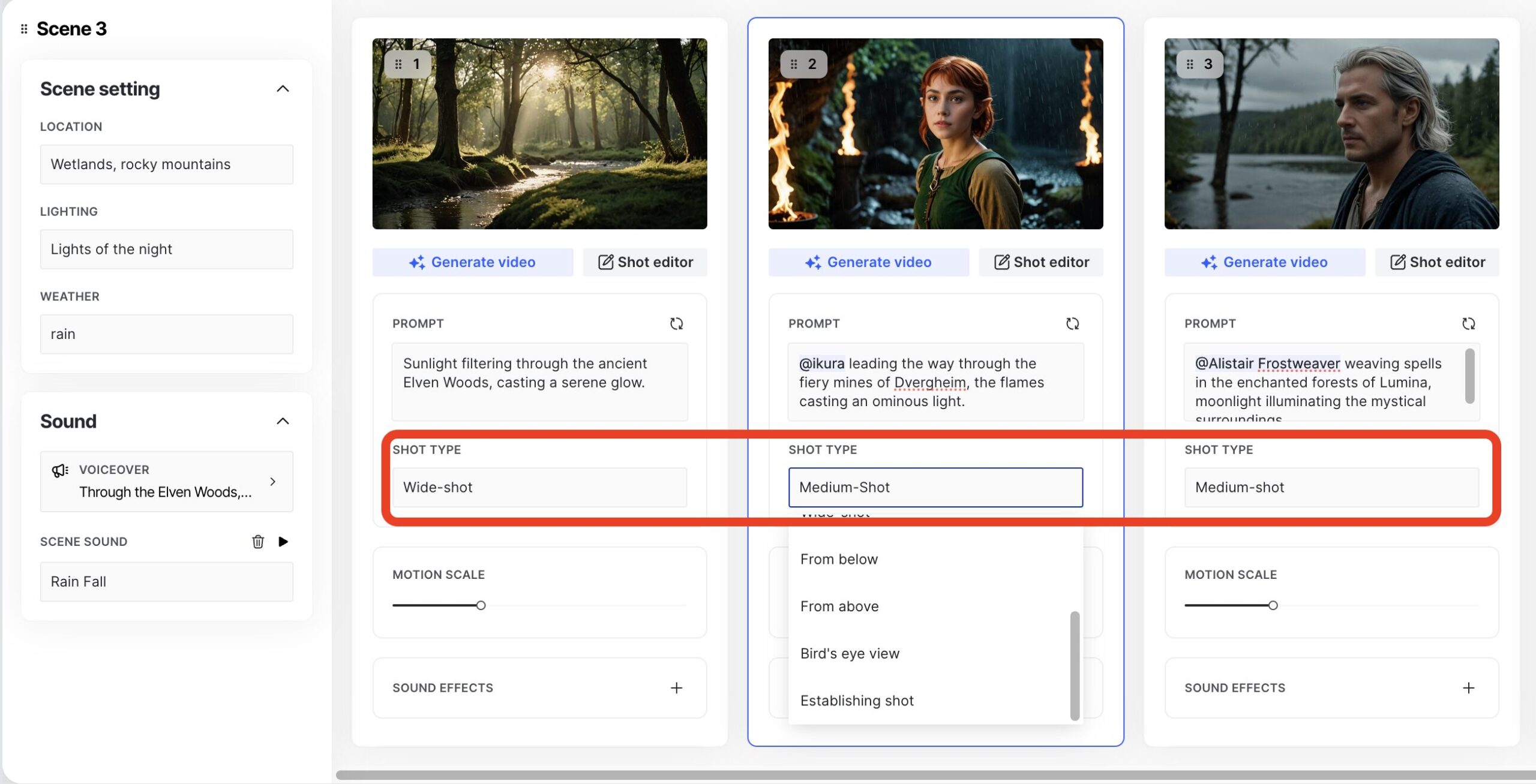
ショットタイプとは、カメラの撮影方法です。
LTXStudioにある、それぞれのカメラの撮影方法について説明します。
- Close-up:被写体の一部だけを大きく映し出す手法です。人物なら顔や目、手などの細部を強調して表情や感情を伝えます。製品なら質感や素材の細かい部分を見せることができます。
- Extreme Close-up:Close-upよりもさらに被写体に迫った超接写の手法です。細かな質感や繊細な表情を切り取ることができ、印象的で臨場感のある映像が撮れます。
- Medium-Shot:人物なら上半身を映す中距離の構図です。背景とのバランスが取れ、人物の身振りや周りの状況がわかりやすく撮影できます。
- Wide-shot:広い範囲を映し込む広角の構図です。人物の腰辺りまでが映るほか、背景の風景なども同時に捉えられるため、シーンの全体像を伝えるのに適しています。
- From below:被写体を下から上に向かって撮影する低角度の構図です。人物や建物、景色などを大きく映し出すことができ、威圧感や存在感を強調できます。
- From above:被写体を上から下に向かって撮影する高角度の構図です。全体像を小さくとらえることができ、被写体を客観的に見渡す効果があります。
- Bird’s eye view:頭上から真下に向かって垂直に撮影する、さらに極端な高角度です。町並みや建物の配置、自然の風景など、大きな被写体の全体像を効果的に映し出せます。
- Establishing shot:物語の場面設定で使われる構図で、まずは全体像から始めて徐々にクローズアップしていく手法です。視聴者に状況を理解してもらいやすくなります。
ショット調整:モーションスケール
カメラ動きの強度を調整できます。
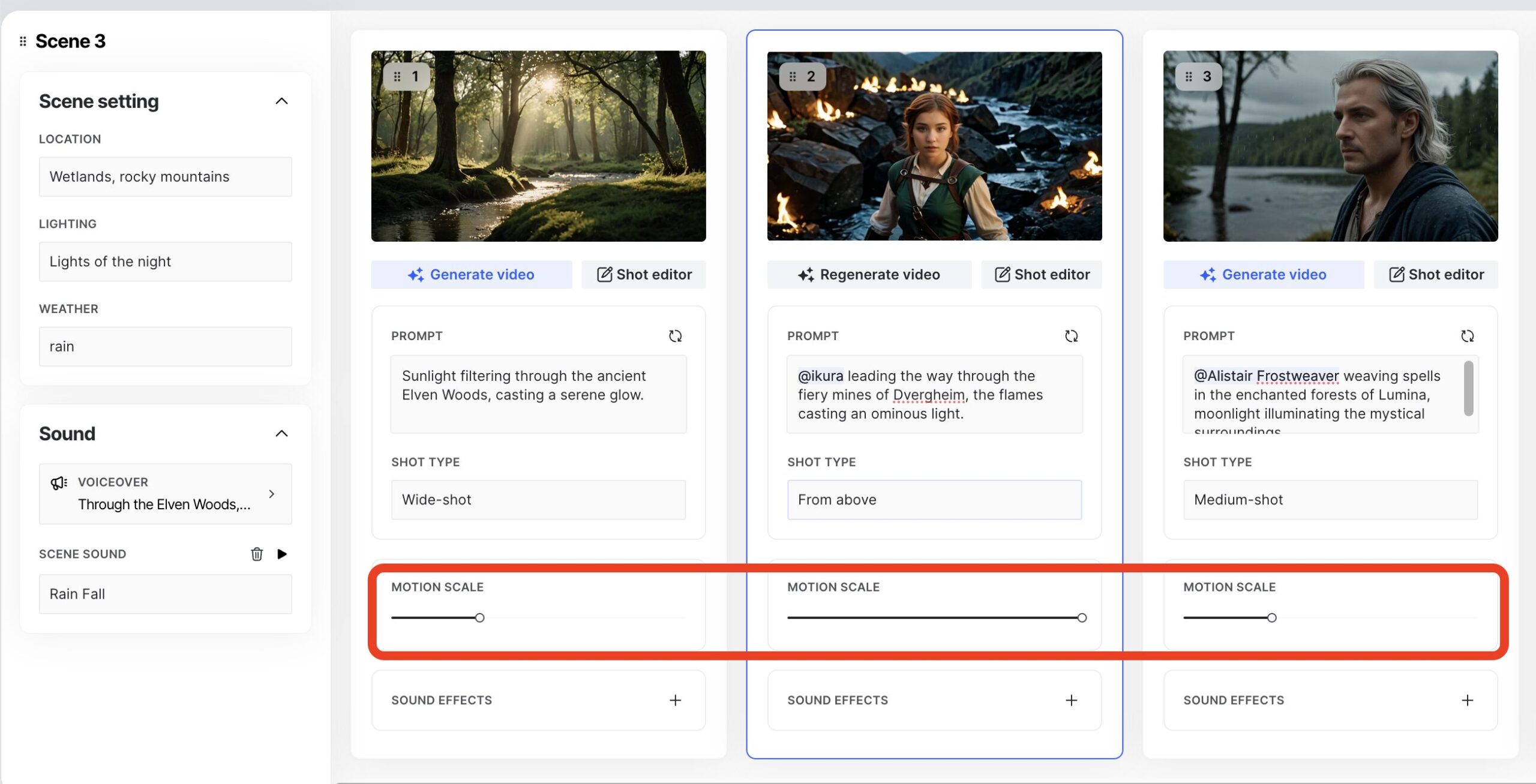
カメラ強度を、初期状態とMAXで比較してみました。

初期状態は自然に、MAXにすると大胆に動くことがわかります。
ショット調整:サウンドエフェクト
個別にサウンドを追加できます。
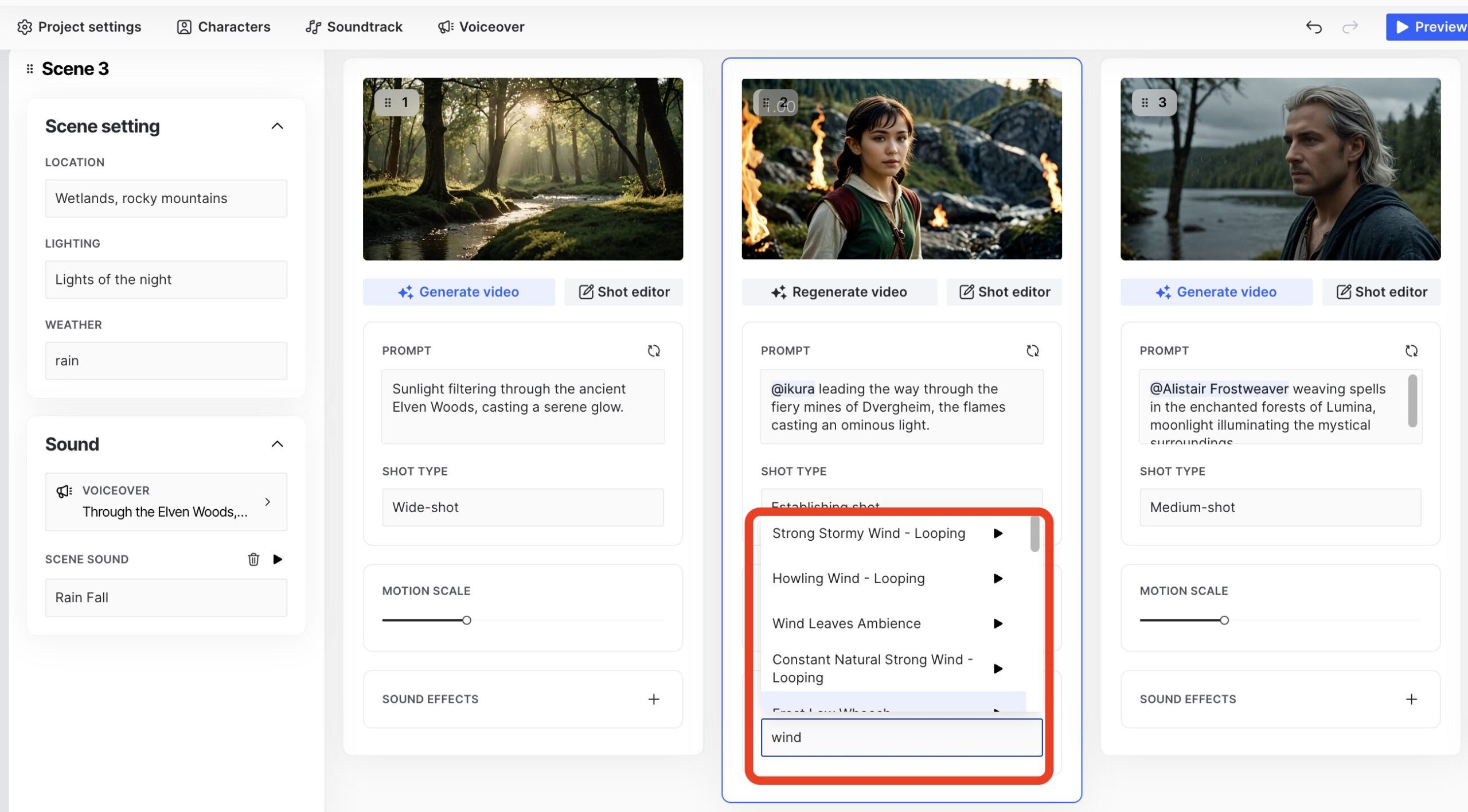
ここで追加したサウンドは、サイドバーで設定したシーンサウンドよりも優先されます。あるシーンの特定のショットのみ、別で音を入れたいときに便利な機能です。
フレーム編集(Edit Frame)
画像にマウスオーバーすると表示される「Edit Frame」には、「Generative Fill」、「Remove Objects」、「Camera Angle」の3つがあります。
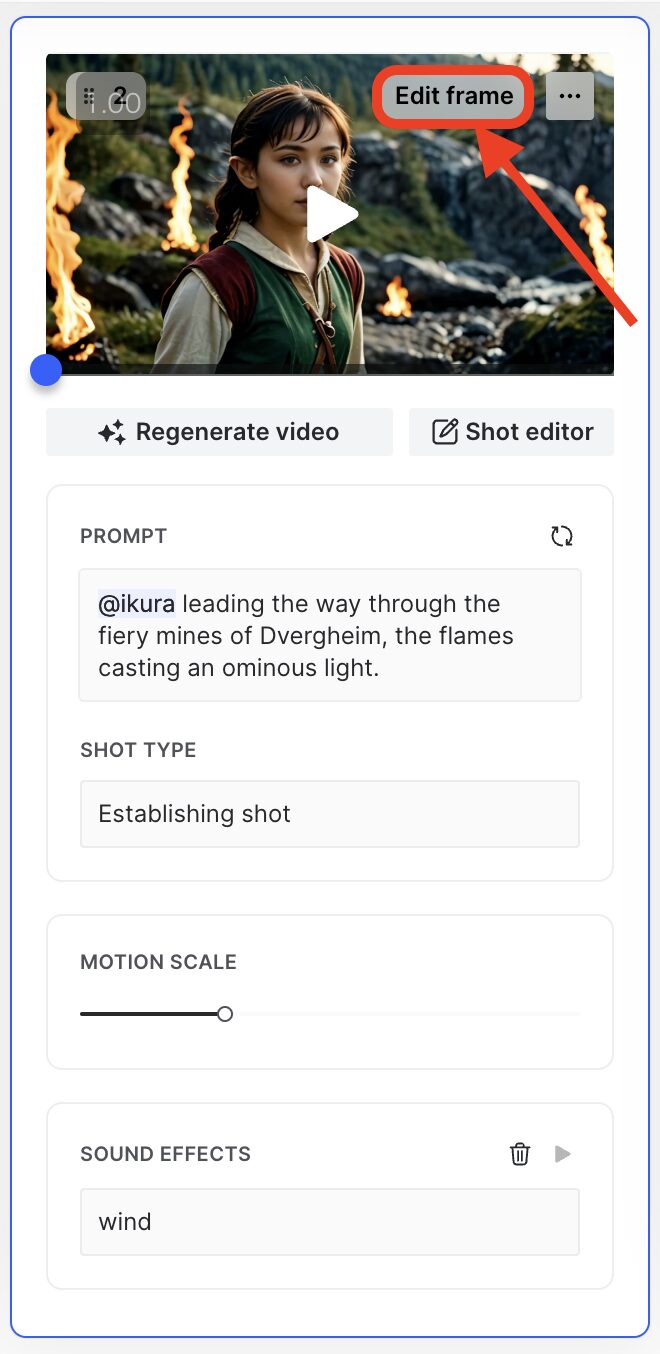
ジェネレーティブフィル(Generative Fill)
ジェネレーティブフィルは、つまりジェネレーティブ=生成する、フィル=埋めるという意味です。新たに生成したい箇所を塗りつぶし、プロンプトを入力することで別の画像を作ります。
以下では、空を塗りつぶして、プロンプトに”星の輝く暗い空”と記入しました。
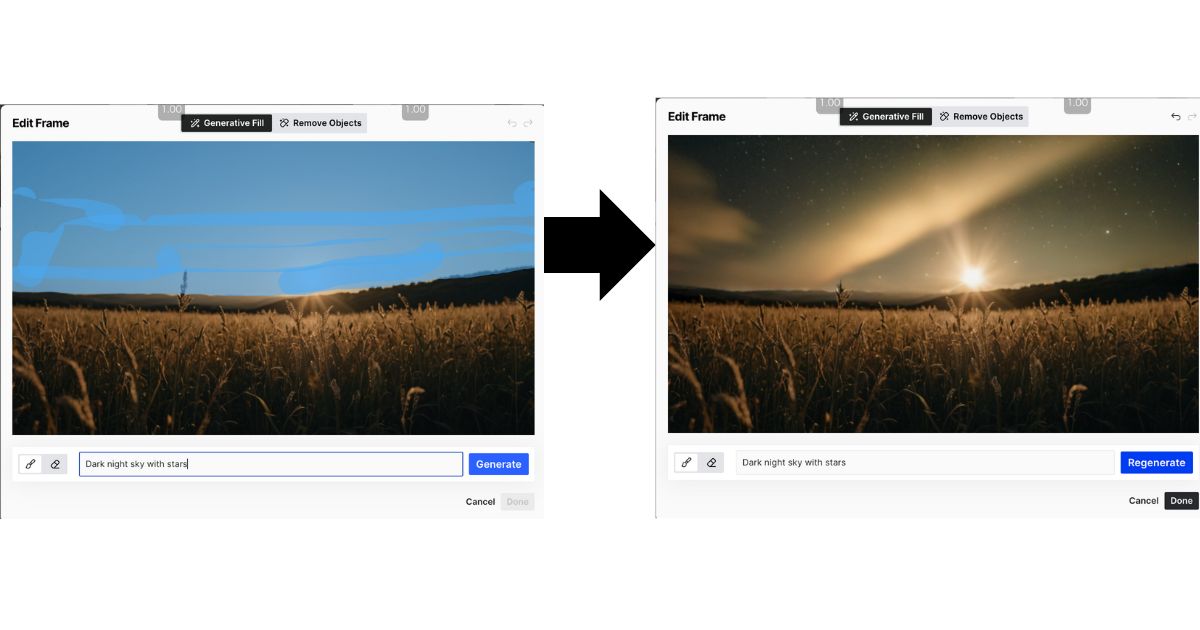
画像全体は変えたくないが、一部だけ変更したいときに便利です。
リムーブオブジェクト(Remove Objects)
画像から不要な物体を消す機能です。
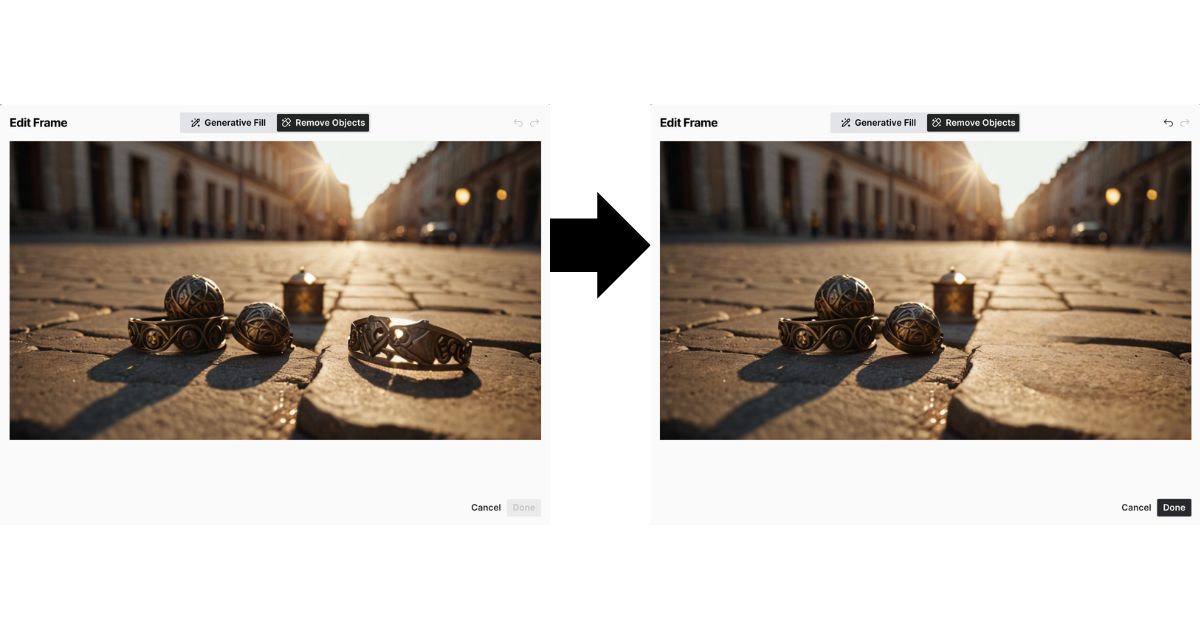
カメラアングル(Camera Angle)
カメラのアングルを、自由自在に調整できる機能です。


画像では、上からのアングルに変更し、ズームアウトしてみました。
ショットエディター(Shot Editor)
上部にあるショットエディターを使えば、カメラモーションをより自然に設定できたり、過激に設定できたりします。
また、FPSの調整や、動画の長さも最大2秒追加できます。
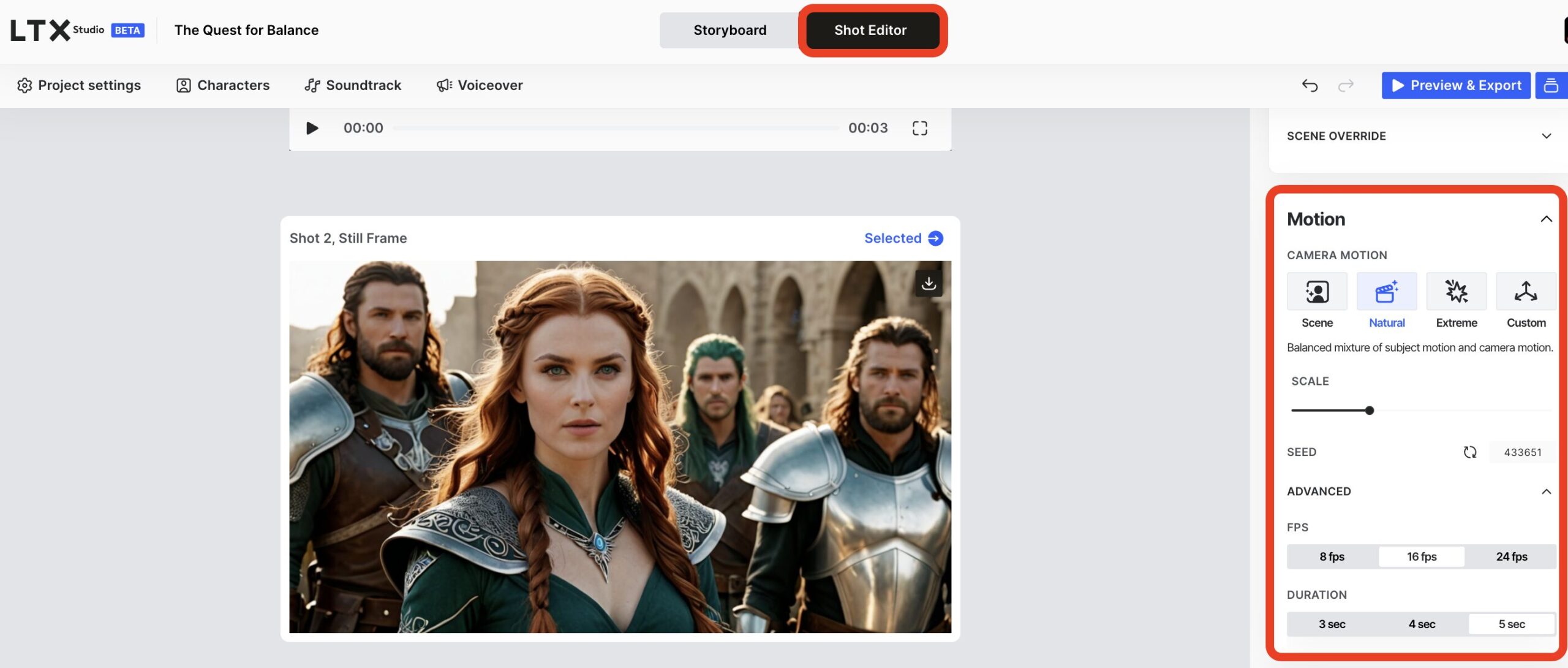
ジェネレートビデオとダウンロード
全てのシーンが完成したら、1つずつ「Generate video」をクリックし、動画にしていきます。
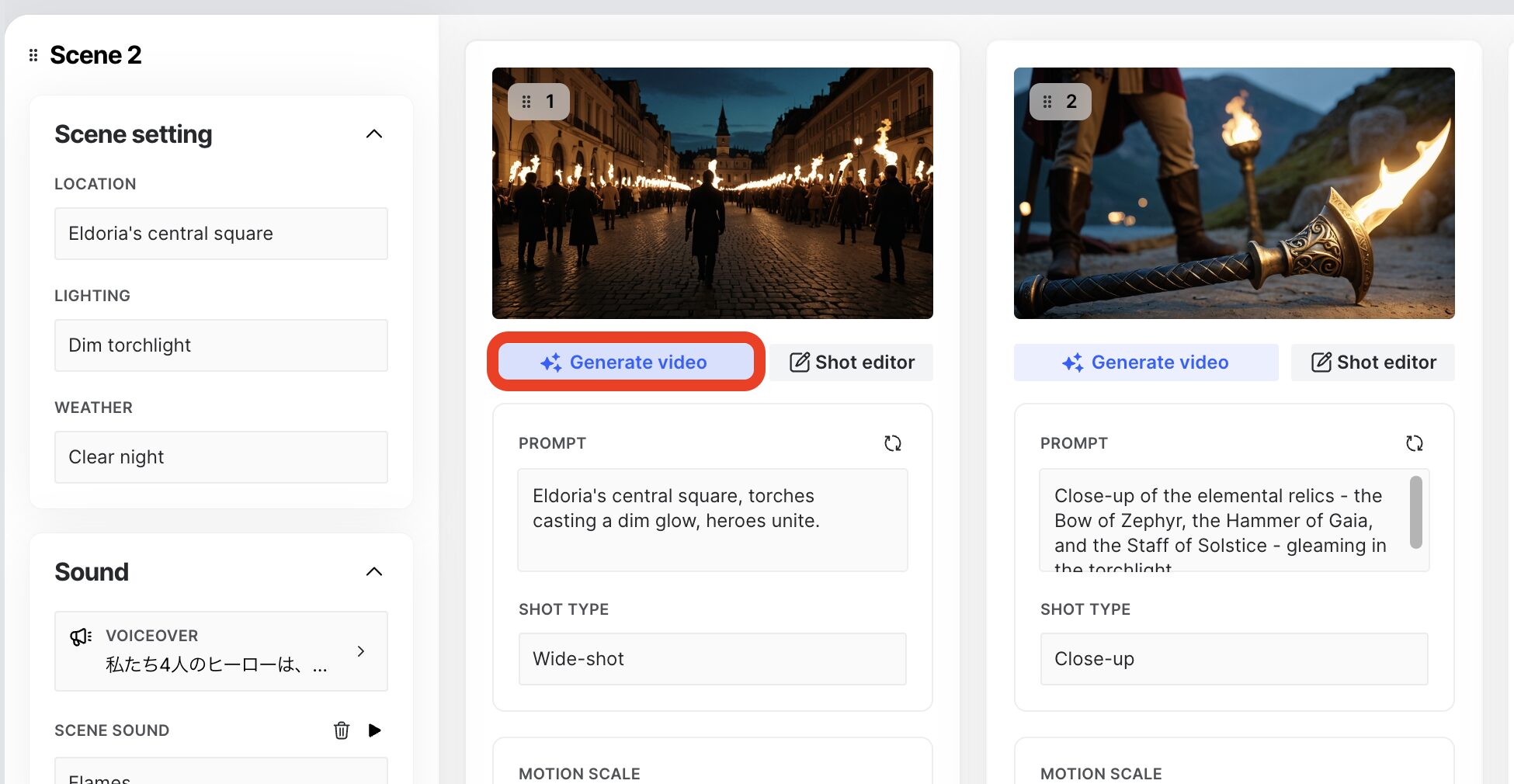
動画にし終えたら、右上にある「Preview&Export」をクリックします。
一つにまとまった動画が作られるので、「Save preview」で保存しましょう。
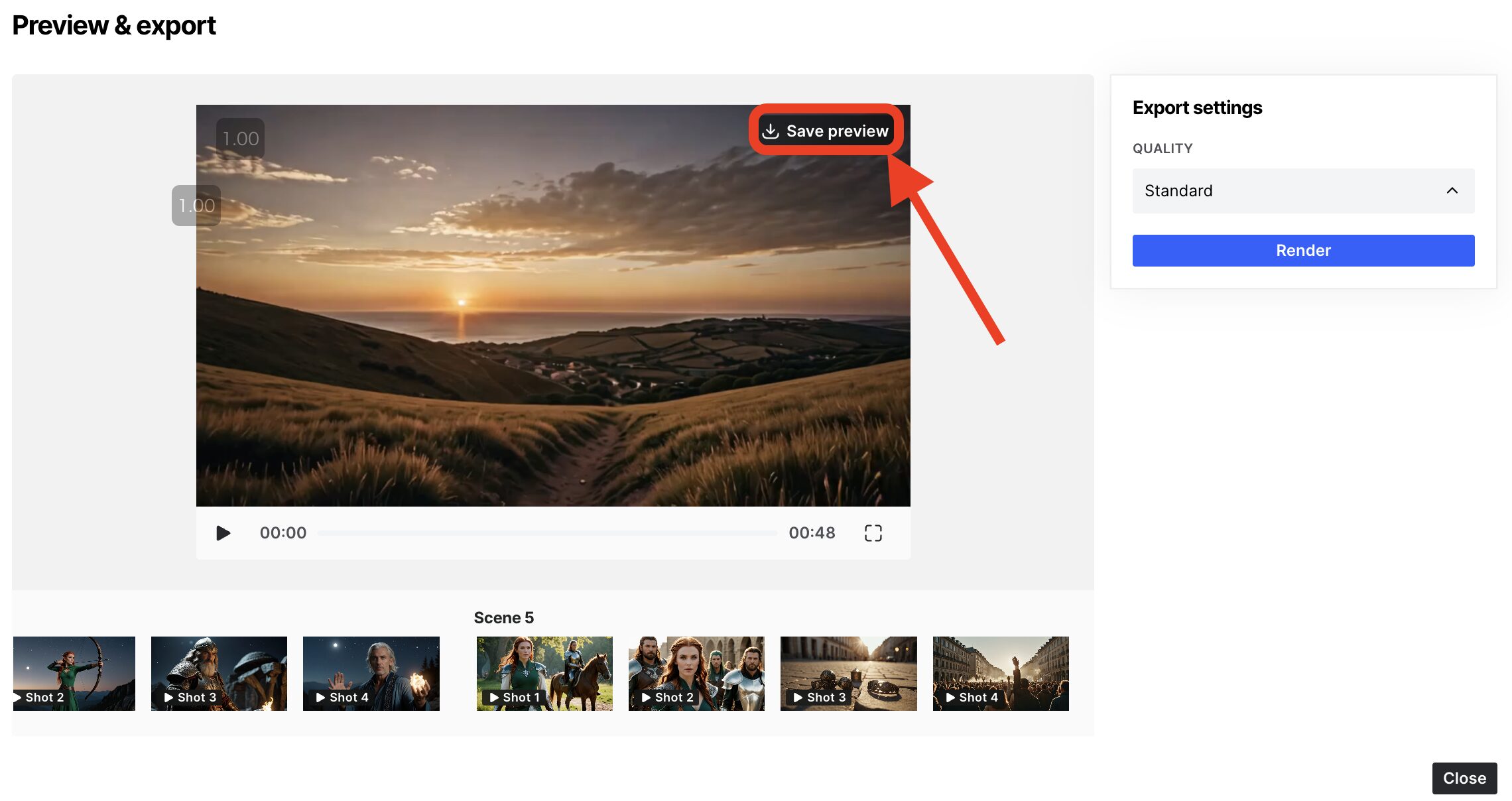

完成した動画がこちらです。

おまけに、アニメの物語も作ってみました!
まとめ
最新の動画生成AIであるLTXStudioの概要と、その使い方について紹介しました。
今はだま一般公開されていませんが、Discrodからベータ版へのアクセス券がプレゼントされています。
もし興味のある方がいれば、アクセス券を受け取ってLTXStudioを使ってみてはいかがでしょうか!!
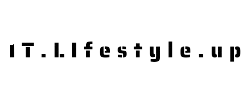



コメント
VoiceOverは、入力したセリフをそのまま音声で再生します。日本語にも対応しているため、日本語のセリフも音声で再生されます。と有りますが、
変換場所が分かりません。教えて下さい。
ナレーションが日本語にするのは何処からですか、お教え下さい。
よろしくお願いいたします。
日本語で入力すれば、日本語でナレーションしますよ!