近年のAIブームにより、イラストやアニメーションの作成が誰でも簡単にできるようになりました。
しかし、AIについてあまり詳しくない方にとっては、どのサービスが良いかの判断がつかないですよね。
本記事では、イラストを動画に変換できるAIアニメーション自動生成ツールを5つ紹介します。
これらのツールはすべて無料で試すことができ、操作も簡単です。ぜひこの機会に試してみてください。
AIアニメーション①Kaiber
Kaiber(カイバー)は、最大60秒分のAIアニメーションの自動生成が行なえます。
KaiberのXです。
Kaiberの使い方
Kaiberのログインはこちら https://kaiber.ai/login
[+Create Video]をクリック。
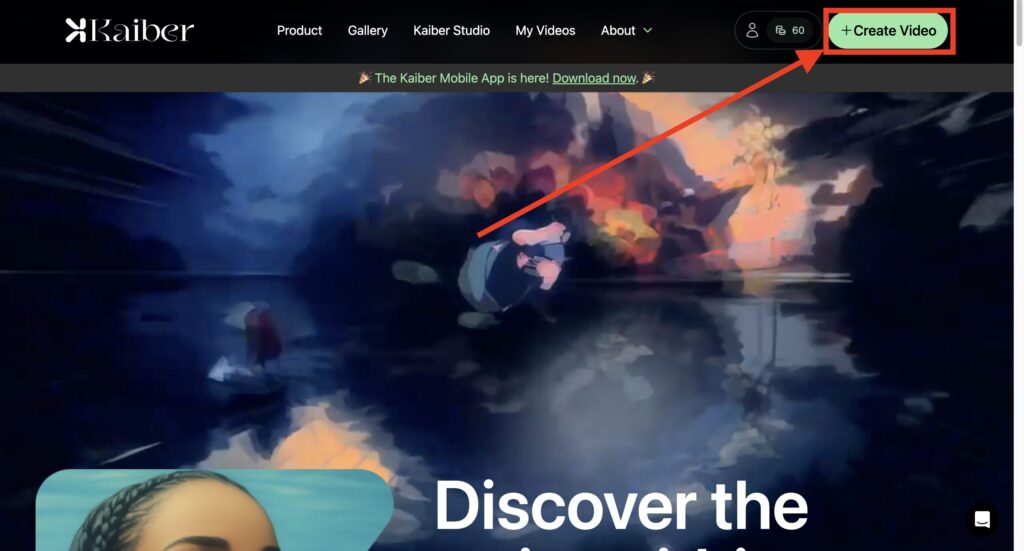
アニメ画像をアップロードします。
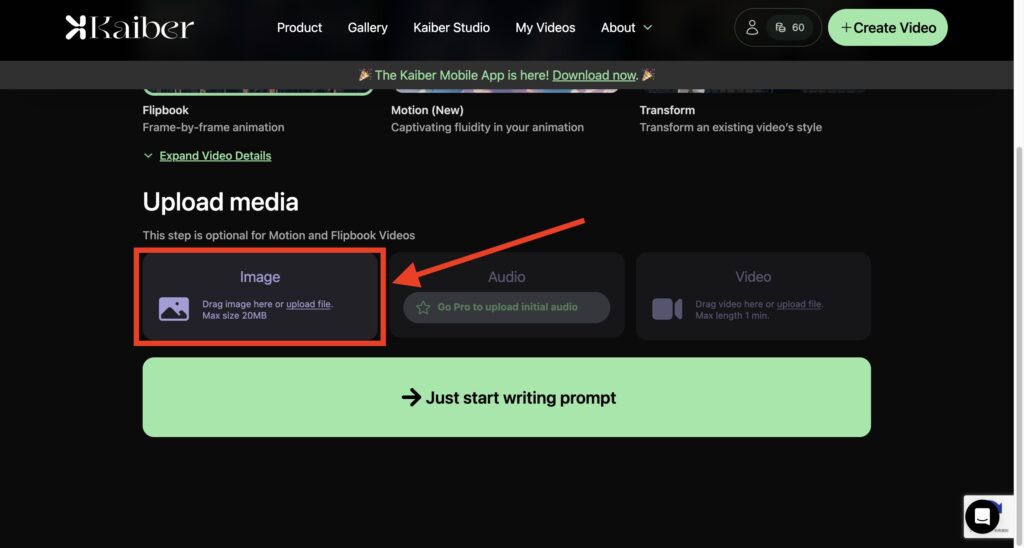
アップロードが完了したら、[Edit your prompt]をクリックしてください。
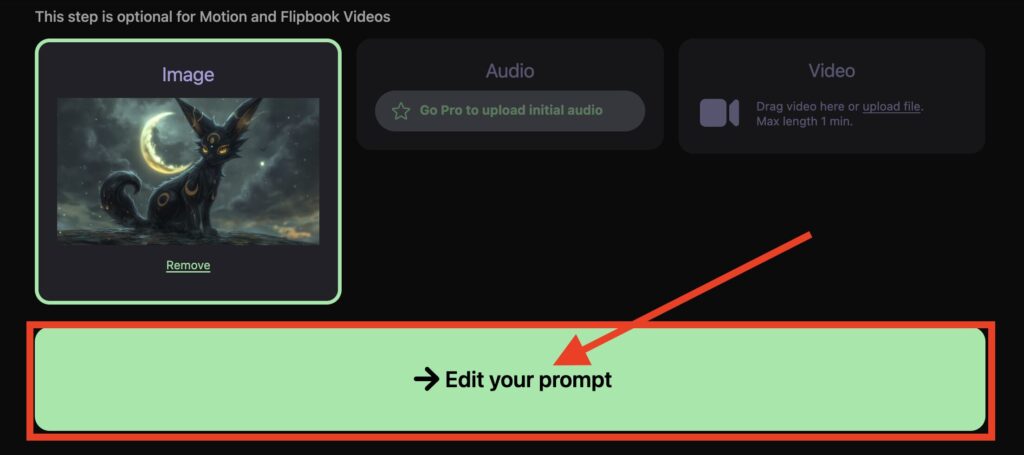
次の画面では、画像に対するpromptを入力します。promptが分からない場合は、ペンのアイコンを押すとAIが自動で入力してくれます。
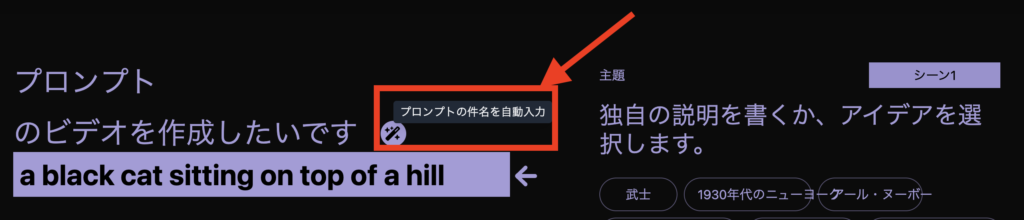
ここではスタイルの設定です。「anime style」としています。
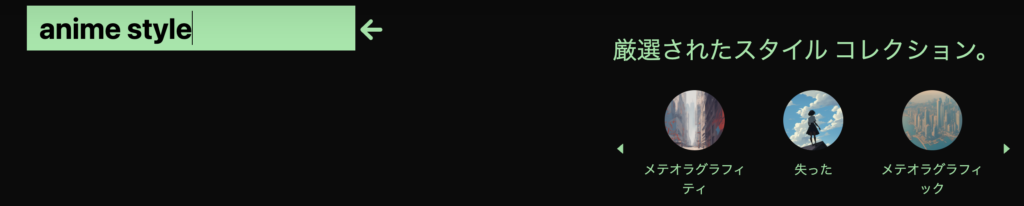
最後に、videoの設定です。
動画の長さは最大で6秒、進化の項目は動画の力強さみたいなものを調整できますが、ここではデフォルトの4にしておきます。
問題なければ[プレビューの生成]を押しましょう。
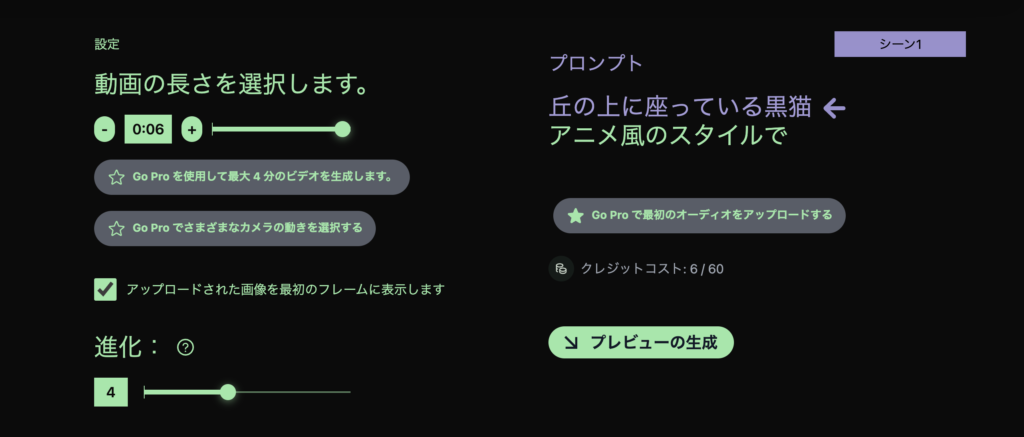
4枚の絵柄が生成されるので、その中から好きなものを選び動画を作成します。
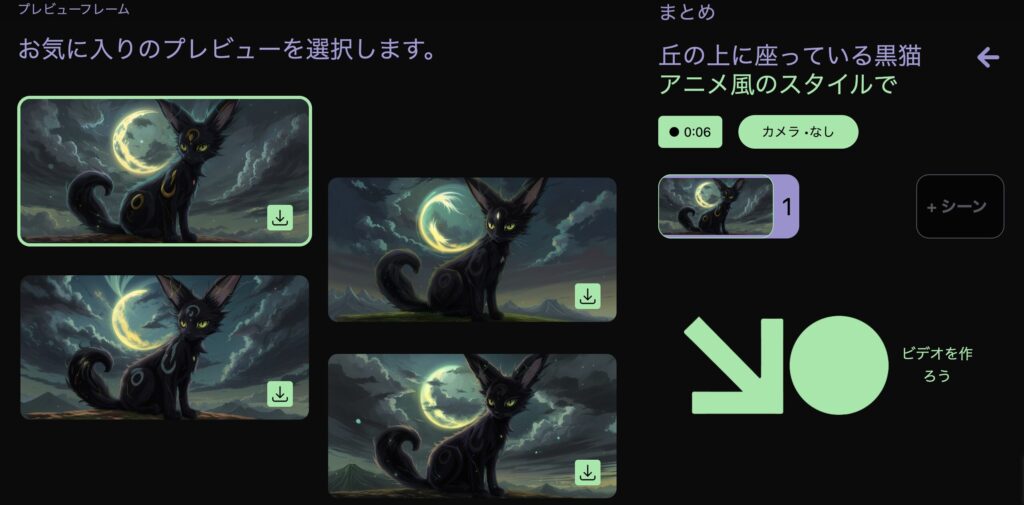
できあがったアニメーション動画がこちらです。
動画を保存するには、左にあるダウンロードボタンから行えます。
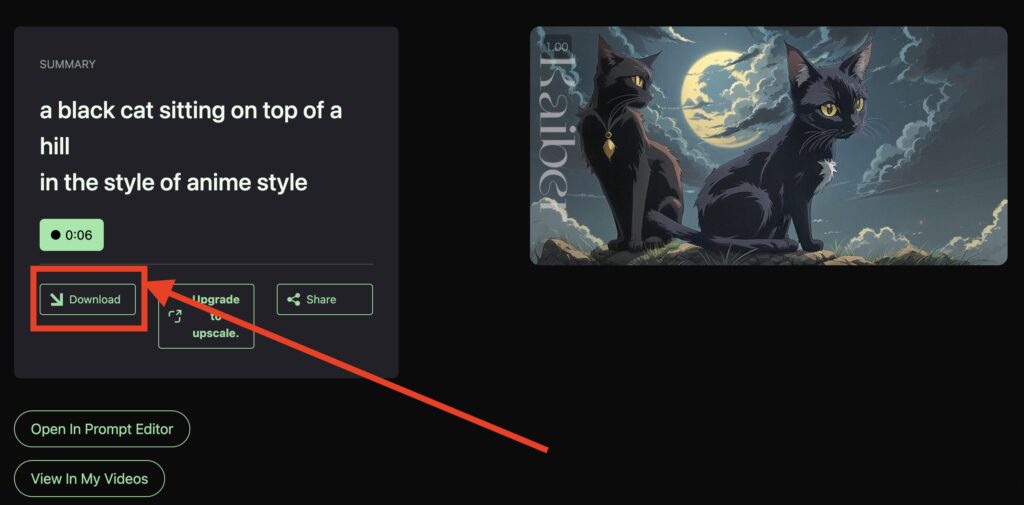
AIアニメーション②Runway
Runway(ランウェイ)は、Gen1とGen2があります。
Gen2が新しいモデルなので、そちらを使いましょう。
RunwayのXです。
Runwayの使い方
Runwayのログインはこちら https://app.runwayml.com/login
ログインしたらまず、[Start with image]をクリックし、画像をアップロードしましょう。
アップロードが完了したら[Motion Brush]を選択し、個別に動きを付けていきます。
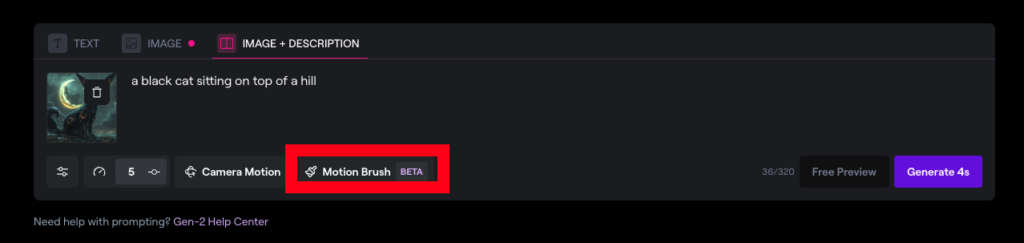
①MotionCanvasには5つのブラシがあり、ブラシごとに②で動きを付けられます。
- Horizontal:横方向の動き
- Vertival:縦方向の動き
- Proximity:回転
- Ambient:動きの強弱
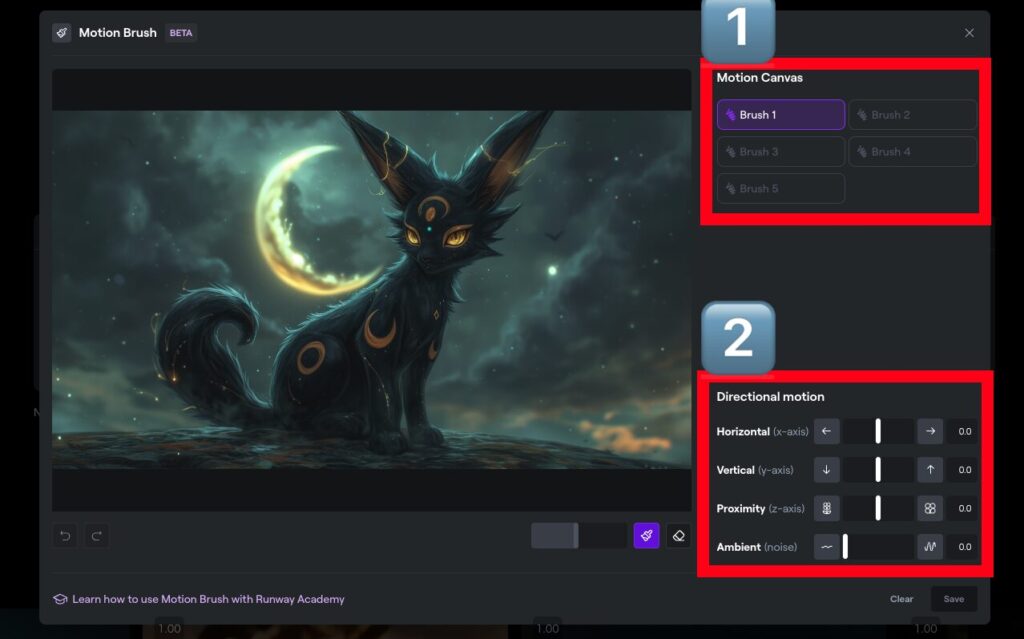
耳と背景にMotionを設定してみました。
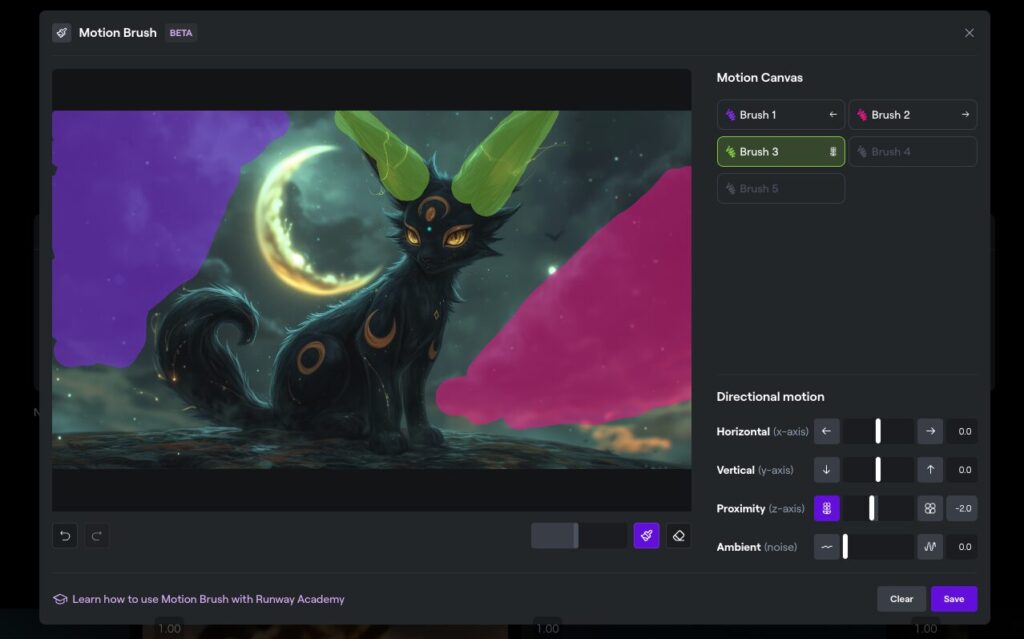
次に、[CameraMotion]を使い全体の動きを設定します。
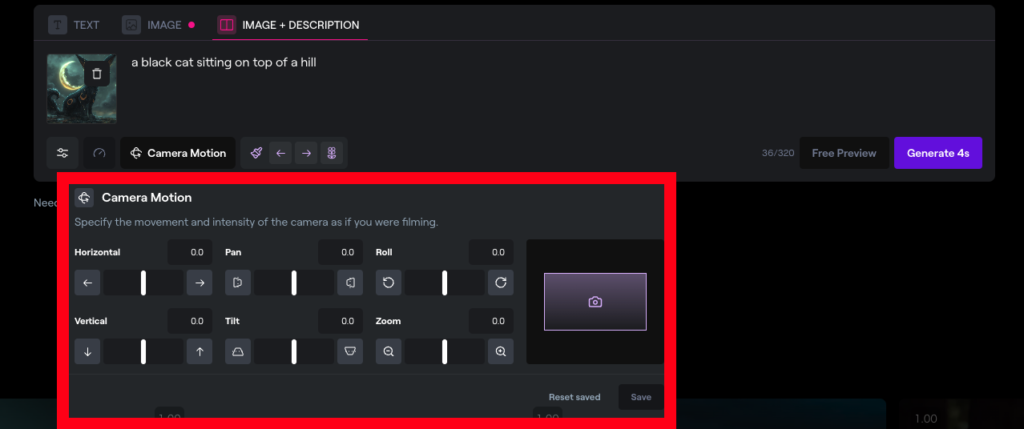
全ての設定が終えたら、右にある[Generate]をクリックします。
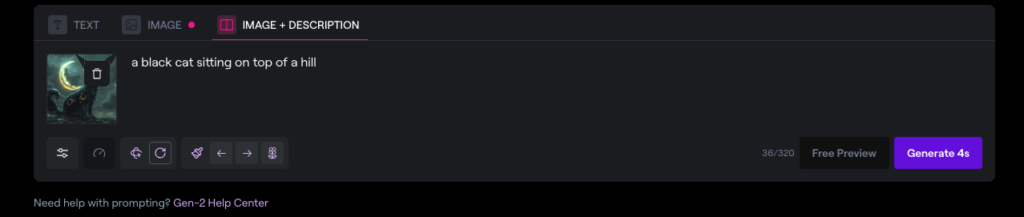
実際にできあがったアニメーション動画が、こちらです。
Proximity(回転)、Ambient(動きの強弱)がないバージョンです。
こちらは、Proximity(回転)、Ambient(動きの強弱)をMAXで設定したバージョンです。
動きが大きくなり、耳が分裂してしまいましたね。
何度か試してみて、自分が納得いく作品を作り上げてみてください。
AIアニメーション③Pika
Pika(ピカ)は、1日3回まで利用できます。
PikaのXです。
Pikaの使い方
Pikaへは、こちらからログインできます。https://pika.art/login
Appleでのログインがないため、GoogleもしくはDiscordとなります。
一番下にスクロールし、Image or Videoに画像をアップロードします。

カメラのマークを押すと、カメラコントロールが出現するのでそちらから設定を行います。
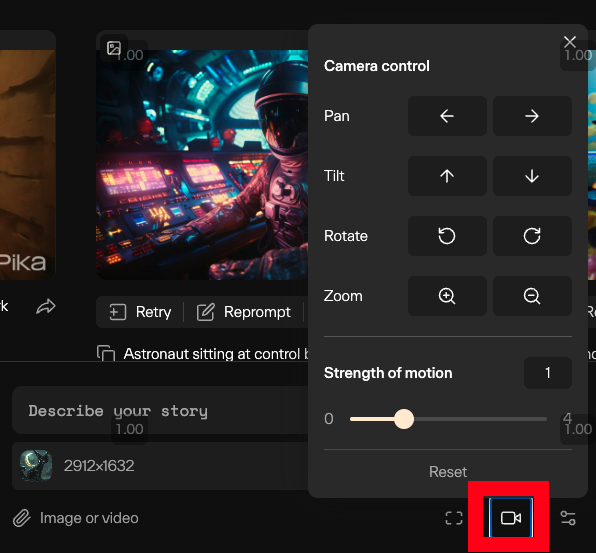
使い方は、先ほどのRunwayと同じですが、個別の設定ができないため、細かく設定をしたい人はRunwayがおすすめですね。
設定が終わったら、キラキラマークを押します。
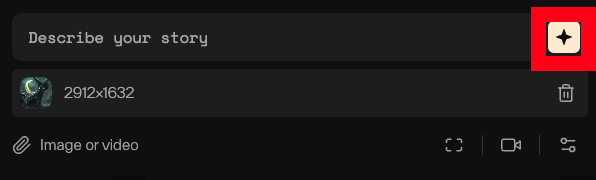
できあがったアニメーション動画がこちら。
独特の表情と動きをしています。
これはこれで面白いですね!Pikaの使い方は以上です。
AIアニメーション④DomoAI
DomoAI(ドーモAI)はDiscordや公式サイトを使って簡単にAIアニメを生成できます。
人間の動画をアニメ化するのが得意で、特殊な技術は不要です。
DomoAIのXです。
DomoAIの使い方
DomoAIの公式サイト
Discordサーバーに移動しましょう。
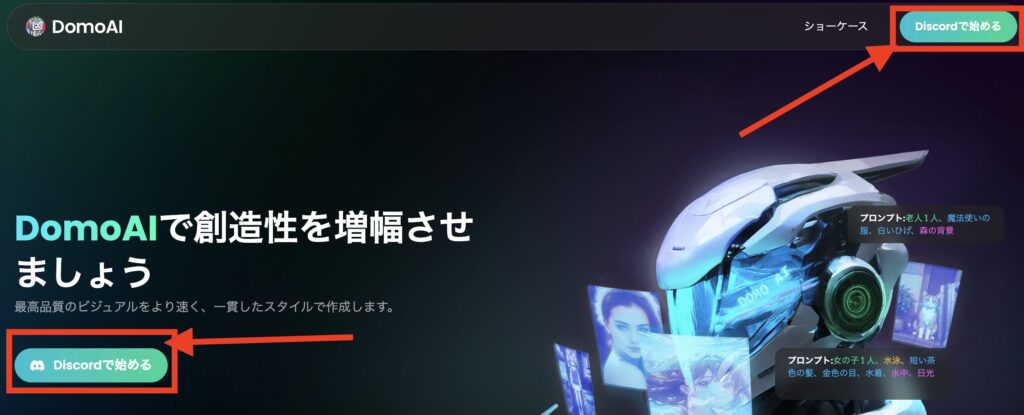
generate-1,2,3,4のいずれかを選択します。
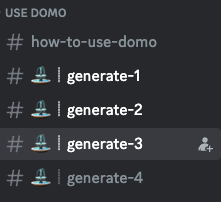
/でanimateを選択します。
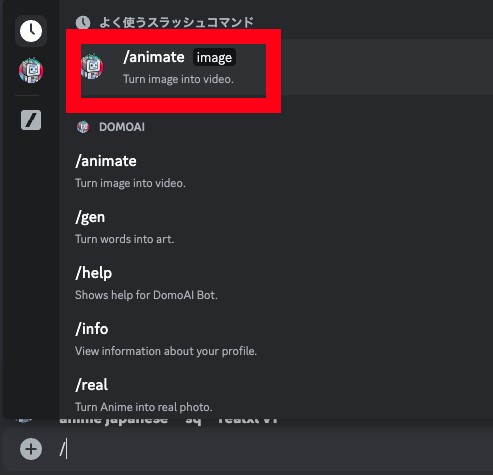
ファイルをアップロードします。
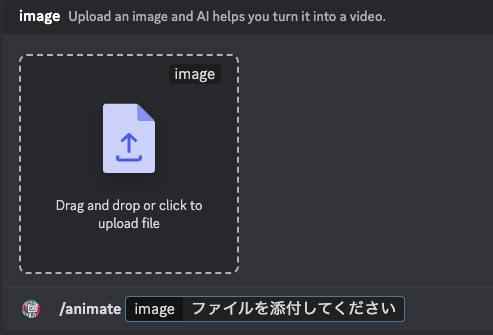
1〜3の強度(Intensity)を選択し、動画の時間を3秒か5秒を選んだら、Startをクリックしてください。
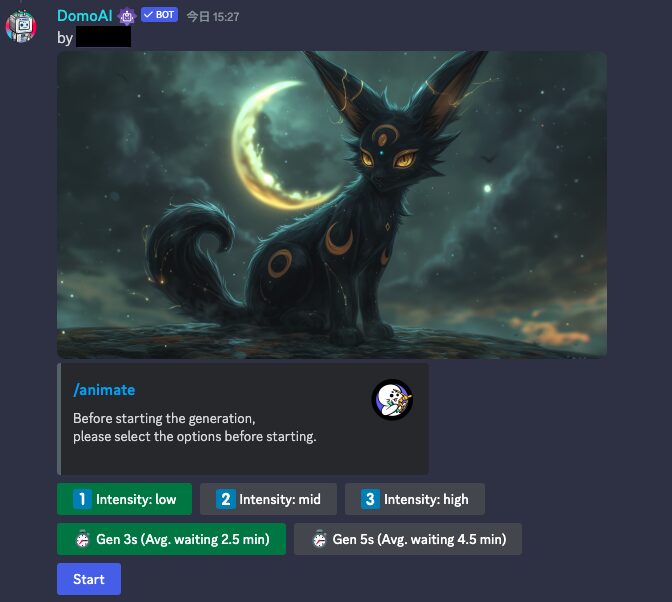
生成されたアニメーション動画がこちらです。
強度(Intensity)を高(High)にしたので、顔が乱れましたが、それでも良い感じです。

本ブログで配布中のクーポンコードを適用すれば、初回購入時のみ10%の割引が適用されます!ぜひ、ご活用ください。
\クーポンコード「7VVTQQZ5」適用で10%OFF/
関連記事:Domo AIとは?使い方から料金、プロモーションコードまで徹底解説【10%OFF】
AIアニメーション⑤PixVerse
PixVerse(ピクスバース)は、WebとDiscord上で動かすことができます。
PixVerseのXです。
PixVerseの使い方
PixVerseのログインはこちらです https://app.pixverse.ai/login
ログイン後、上のCreateボタンから作業を開始します。

Image to Videoを選択し、画像をアップロードしたら、プロンプトと運動強度(Strength of motion)を指定します。

他のツールのように触るものがないので、初めての方には一番とっつきやすいかもしれません。
そして、[Create]をクリックしてください。
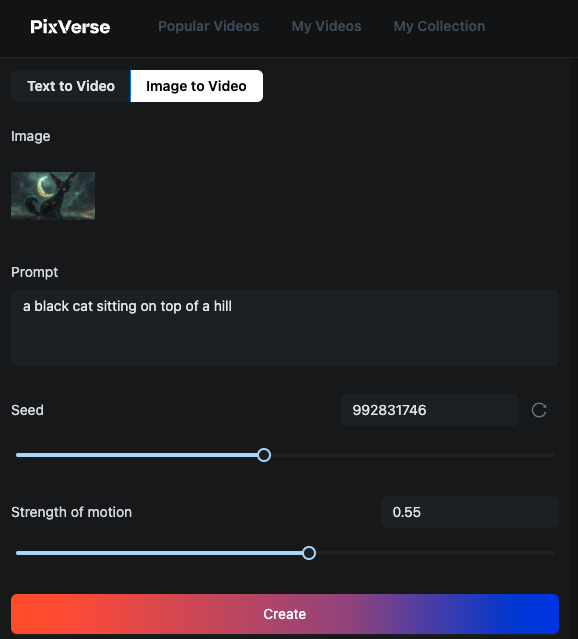
Your video is generatingと表示されればOK!
実際に生成されたアニメーションがこちらです。
背景の雲などはほぼ動かず、手前の猫だけが動く形になりました。
強度を強くすれば、もう少し動くかもしれません。
AIアニメーションの自動生成ツールまとめ
今回は、AIアニメーションの自動生成ツール5つを紹介しました。
まとめると、
- Kaiber:プロンプトはAIによって補完してくれ、絵のスタイルもボタン1つで決めることができるため、初心者向である。
- Runway:モーションブラシで細かい動きを指定できるため、より凝った動画を生成したい方におすすめ。
- Pika:1日3回の制限付きのため、たくさん生成したい方には不向きです。設定はシンプルなためわかりやすい。
- DomoAI:Discord上で生成でき、強度によっては面白い動きになる。特に人をアニメーションさせるのに向いている。
- PixVerse:この中では最近話題になった動画生成AI。Kaiber、Runway、Pikaはクレジットがなくなると課金が必須だが、PixVerseは今のところ無料で無制限。
ツールによって得意不得意などが分かれるため、使い分けて使用するのがおすすめです。
今回紹介した他にも、生成AIは毎月のように新しいものが登場しています。
おすすめのツールが出た際には、また紹介ます!
ご覧いただき、ありがとうございました。
最新の動画生成AIが登場しました。その名も、「LTXStudio」です。
LTXStudioは、映画製作ができるツールです。
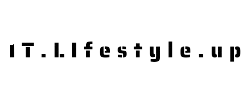



コメント