本記事では、Leonardo.Aiの新機能である「Realtime Canvas」の使い方と始め方を解説します。
- Leonardo.Aiの特徴
- Leonardo.Aiの料金や日本語設定について
- 新機能「Realtime Canvas」の始め方と使い方
初心者の方にも分かりやすいよう画像付きで解説しているので、ぜひご覧ください。
Leonardo.Aiとは
Leonardo.Ai(レオナルド.エーアイ)とは、商用利用可能な画像を無料で生成できるAIツールです。
MidjourneyやStable Diffusionと同様、高品質な画像生成が可能です。
Leonardo.Aiの料金は?
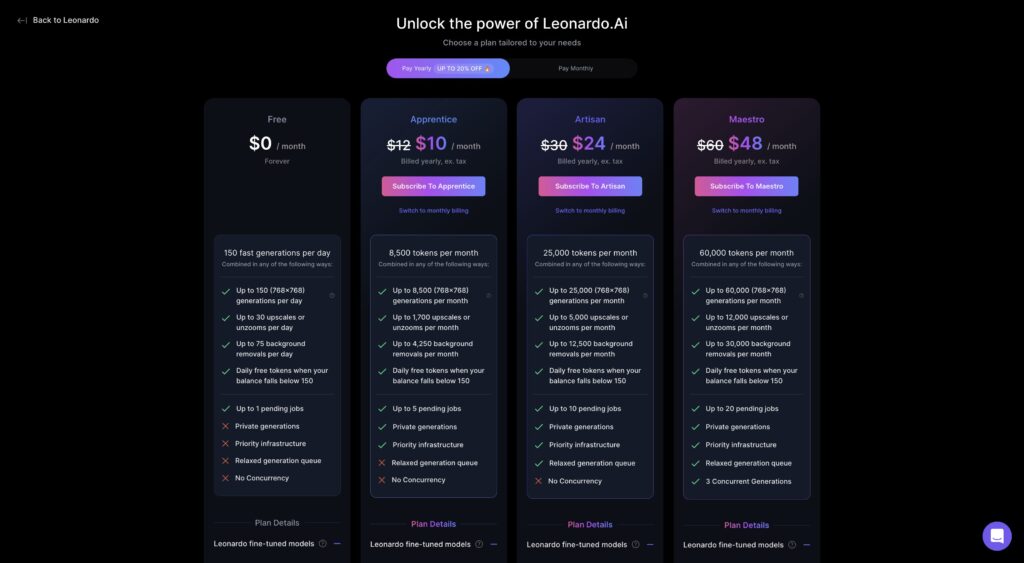
有料プランは、月額「$12」、「$30」、「$60」のプランがあります。
日本円で約1700円、約4200円、約8500円です。
年間契約では20%OFFとなります。
無料で利用できるのは1日150トークンで、1回に4トークンほど使うのでかなりの枚数生成できます。
1日経てばリセットされて、150トークンがまた貰えるので今のところ実質使い放題です。
【注意】Leonardo Aiには日本語設定がない
Leonardo.Aiは、英語にのみ対応しています。
そのためプロンプトの入力は英語で行いましょう。
日本語も可能ですが、生成される画像のクオリティが下がります。
Leonardo.AiのRealtime Canvasの始め方
- 「Leonardo.Ai」と検索
- Apple、Google、Microsoftのいずれか、もしくはメールアドレスとパスワードでアカウントを作成する(アカウントの作成は無料)

- アカウント作成後、アプリを起動する
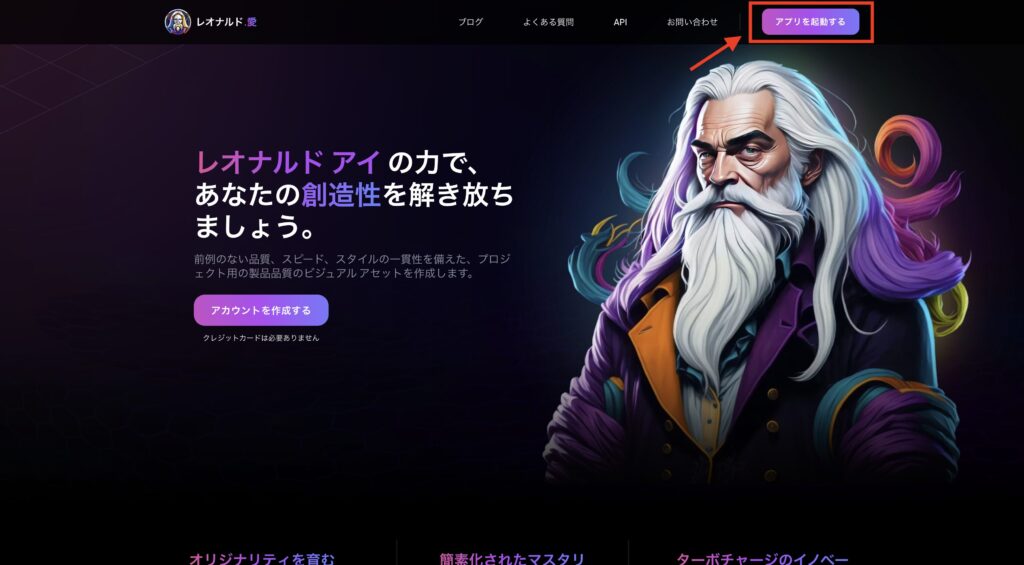
- 画面上に並んでいるカードのなかに「Realtime Canvas」があるのでクリックする
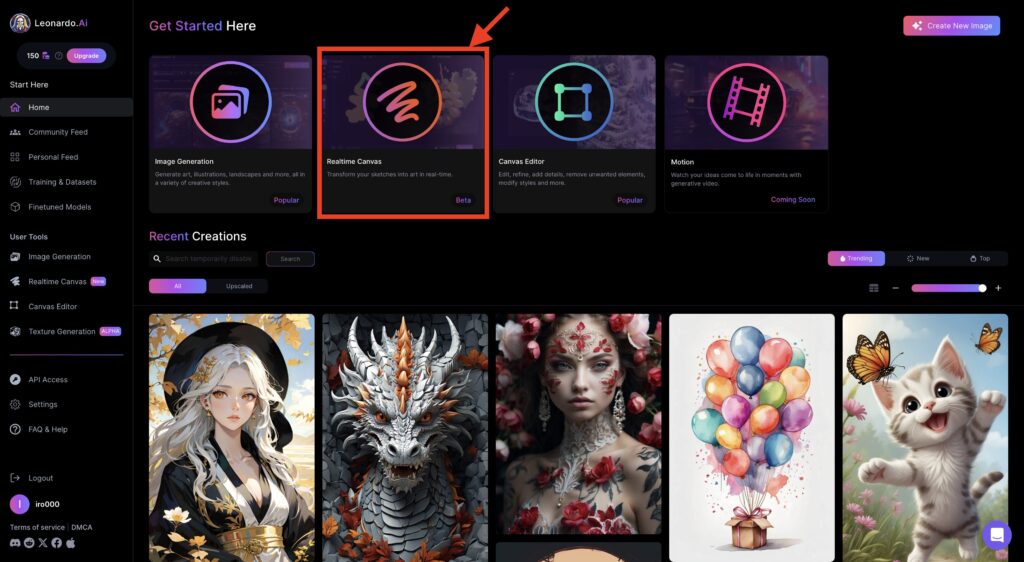
Leonardo.AiのRealtime Canvasの使い方
「Realtime Canvas」の左にあるバーを、上から順に説明をしていきます。
左バーの機能
上からセレクト、消しゴム、画像読み込み、ブラシ、ブラシの色や太さの変更、ゴミ箱です。
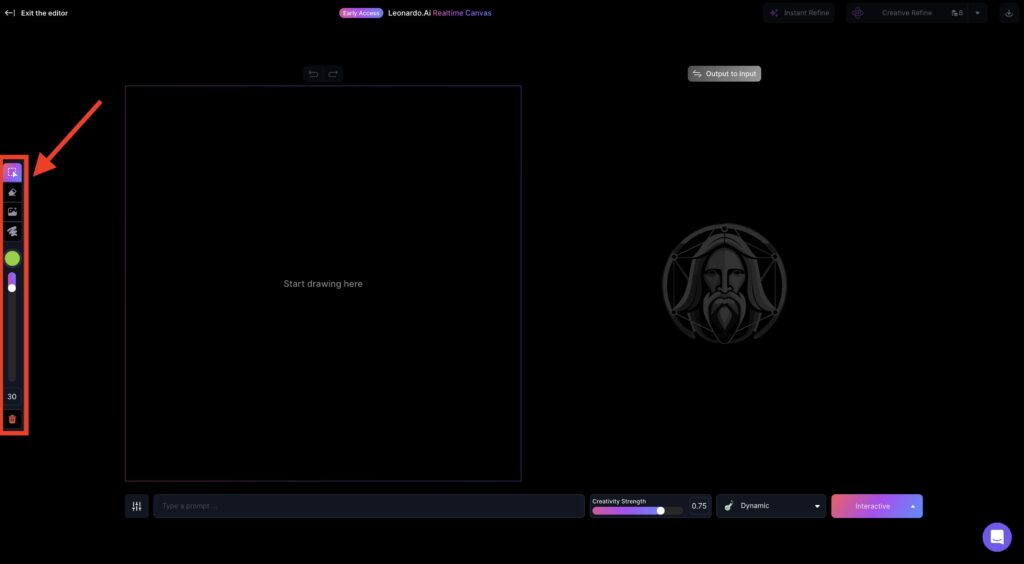
①セレクト
選択した範囲を自由に動かせる機能です。
移動のほか、回転、縮小・拡大することもできます。
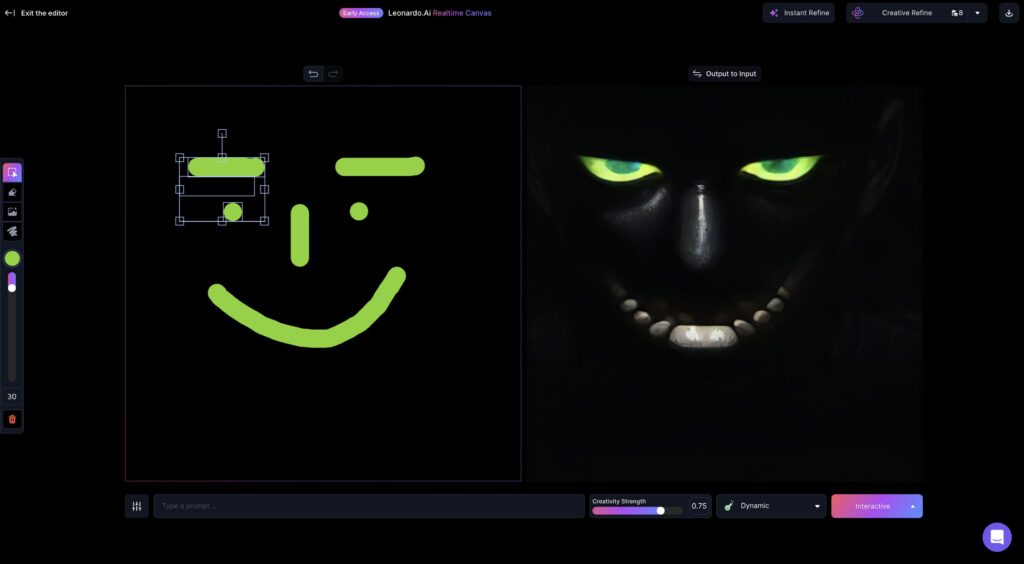
②消しゴム
不要なペイント部分を消すことができます。
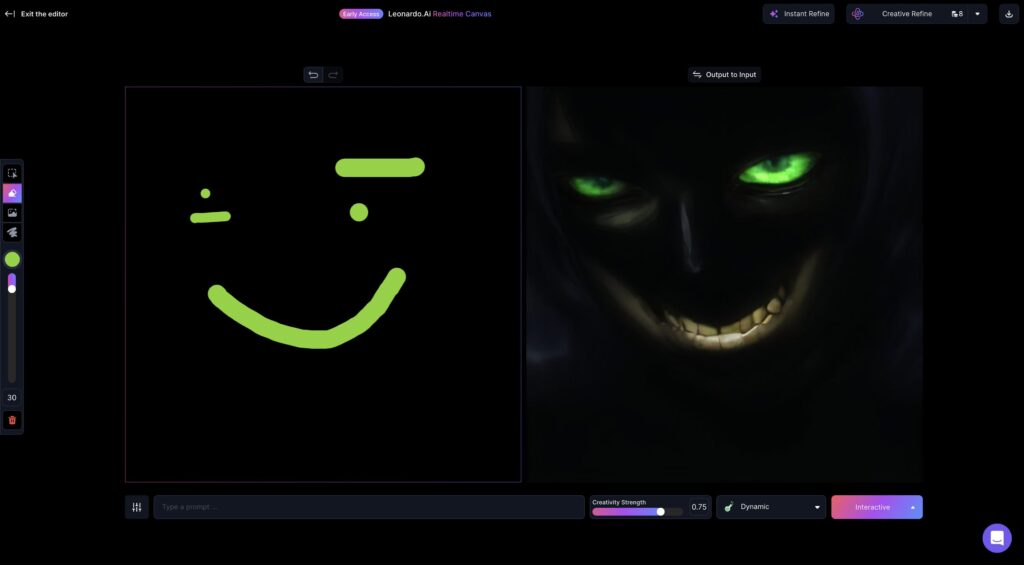
③画像読み込み
自分のフォルダや今までLeonardo.Ai内で生成した画像、またコミュニティフィードから画像をアップロードできます。
アップロードされた画像はキャンバス内に貼り付けられます。
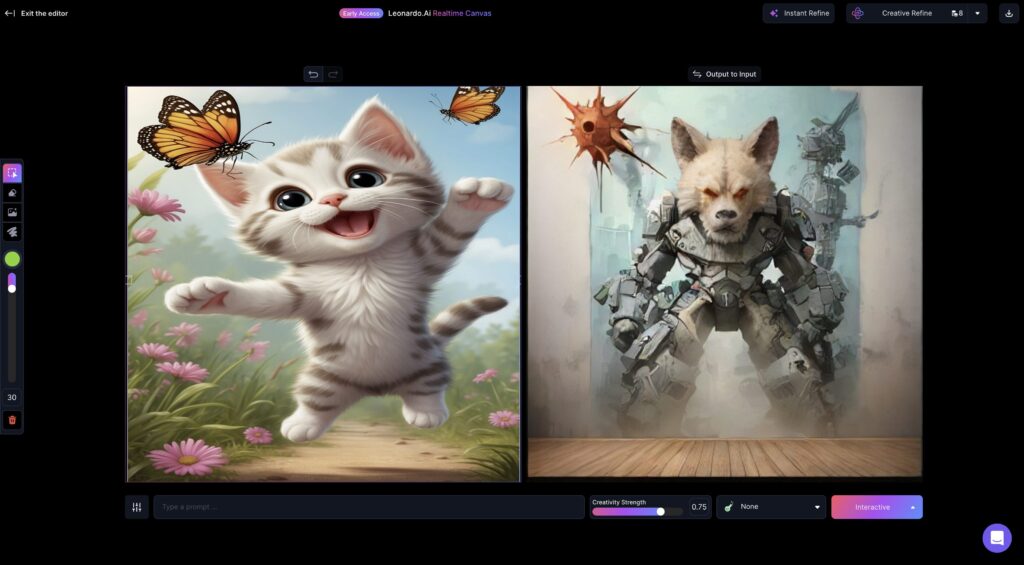
④ブラシ(色や太さ)
ブラシと色や太さ(1〜200まで)を選択して、キャンバスに自由に絵を書くことができます。
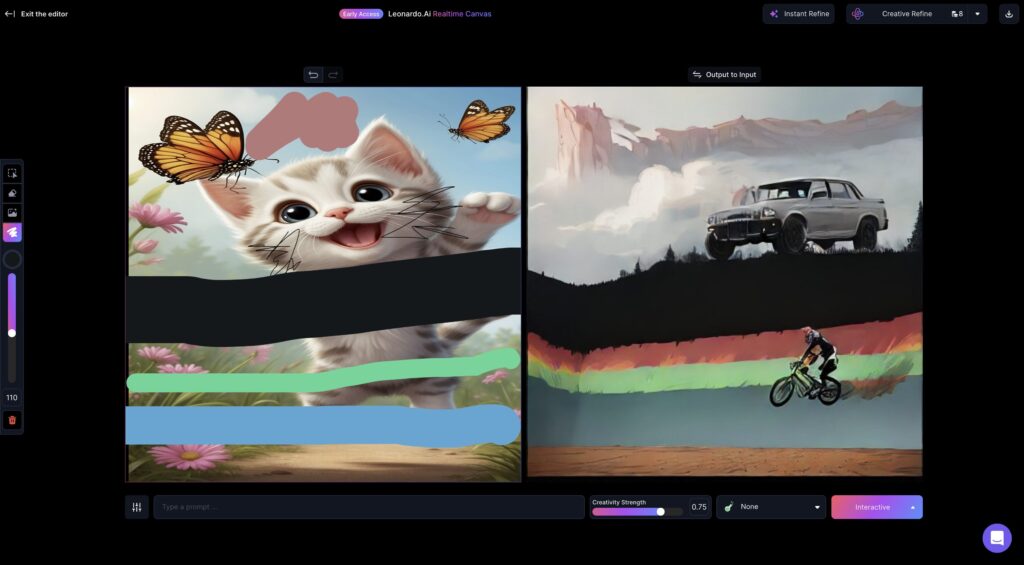
⑤ゴミ箱
最初からやり直したいときは、ゴミ箱を使えば一瞬でキャンバスがきれいになります。
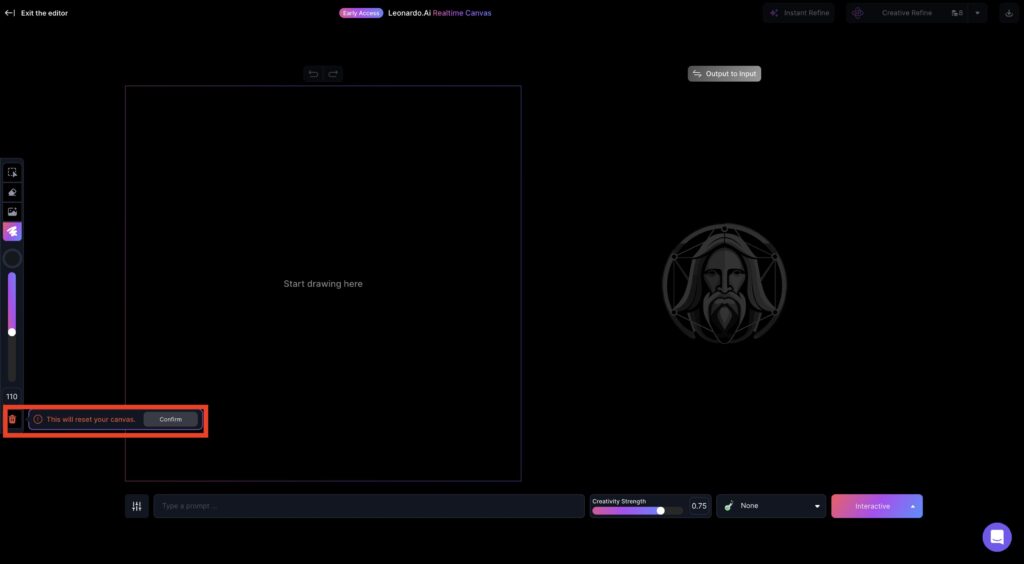
下部バーの機能
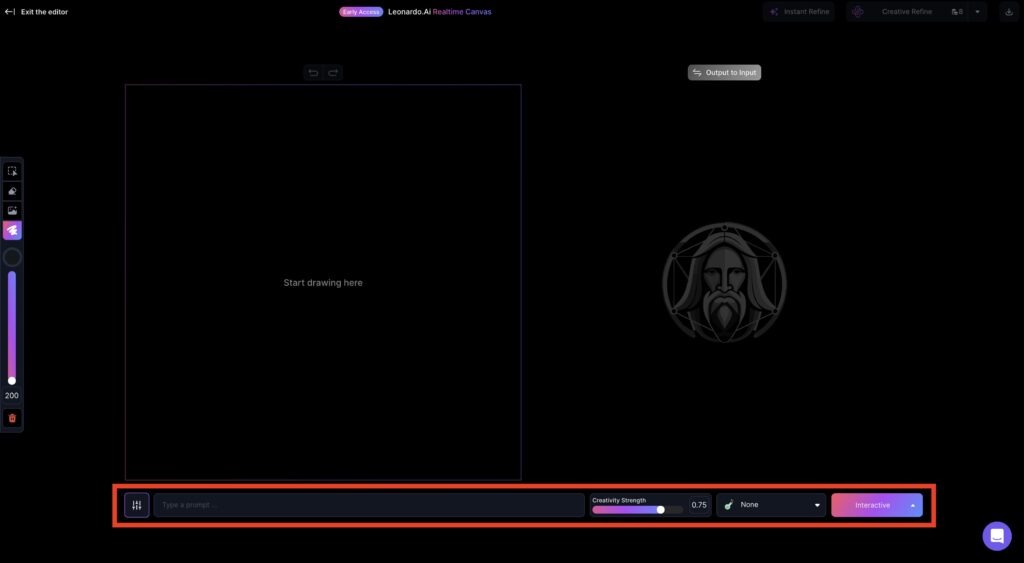
下部には、5つの機能があります。
①固定シードとガイダンス
一番左にあるボタンには、シード値固定、ガイダンス、高画質化があります。
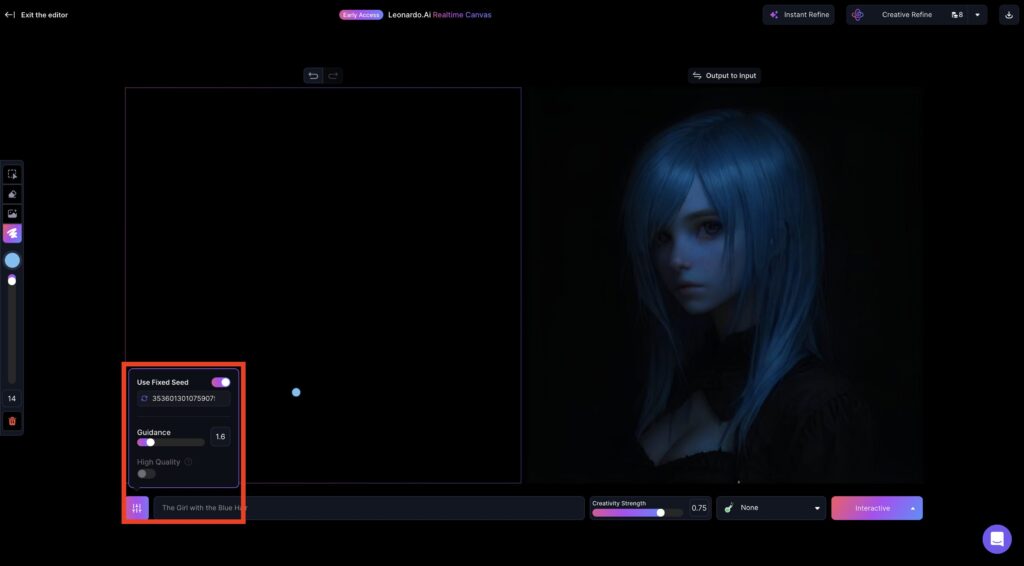
高画質化以外は無料ユーザーでも使用できるため、そちらの説明をしていきます。
シード値を固定すると、キャンバスに絵を書いても出力される絵の内容が一定になるため、イラストの変化を抑えたいときに役立つ機能です。
ガイダンス(Guidance)は、プロンプトにどれだけ忠実な画像を生成するかを指定することができます。
以下は、ガイダンスを1.5(左)のときと2.5(右)のときの比較です。


一般的に、値は「7~10」が良いとされていますが、Leonardo.Aiのキャンバスのガイダンス値は1〜4しかありません。
実際に使用してみると、どの値でも良い結果が得られたので、どれを選ぶかは好みになると思いました。
②プロンプト
以下がプロンプト入力エリアです。
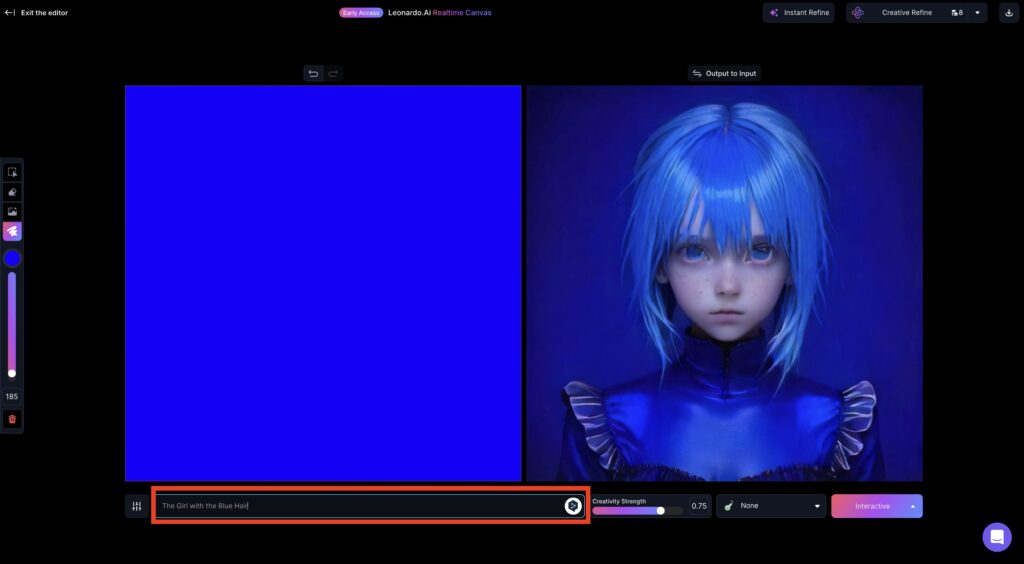
今回の絵では「The Girl with the Blue Hair」としています。
ネガティブプロンプトの入力はできないようです。
③創造力の強さ
プロンプトエリアの右側にあるのが、Creativity Strength=創造力の強さ です。
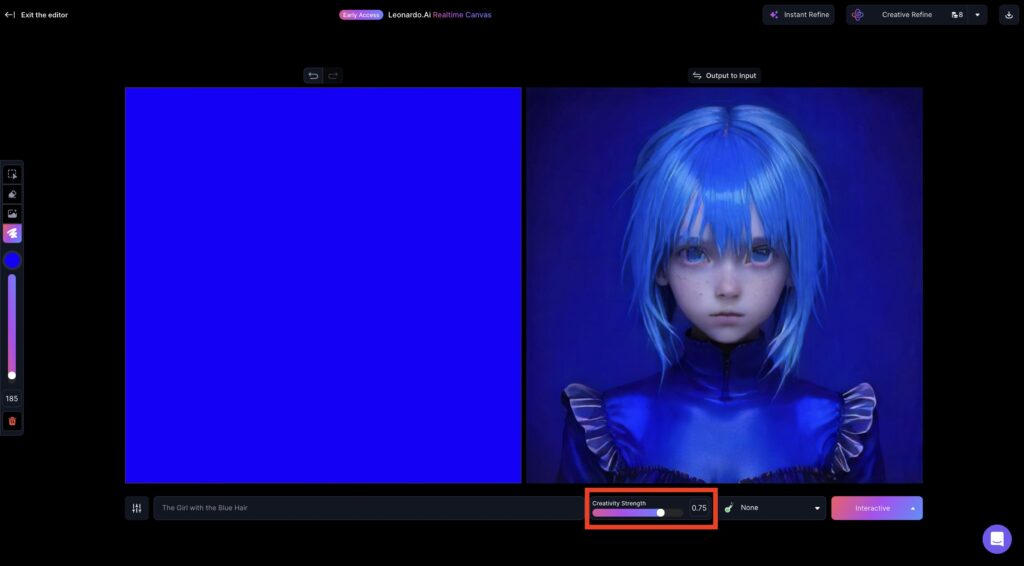
バーの値を低くすると、以下のような画像になります。

逆にMAX値にすると

MAXでも良さそうですね。
④絵のスタイル
ここでは14のスタイルから、好きなものを決められます。
- Anime
- Cinematic
- Concept Art
- Dynamic
- Environment
- Fantasy Art
- Painting
- Photography
- Product
- Raytraced
- Sketch B/W
- Sketch Color
- Vibrant
- None
先ほどの絵をProductにしてみると、こんな感じになりました。

⑤応答モード
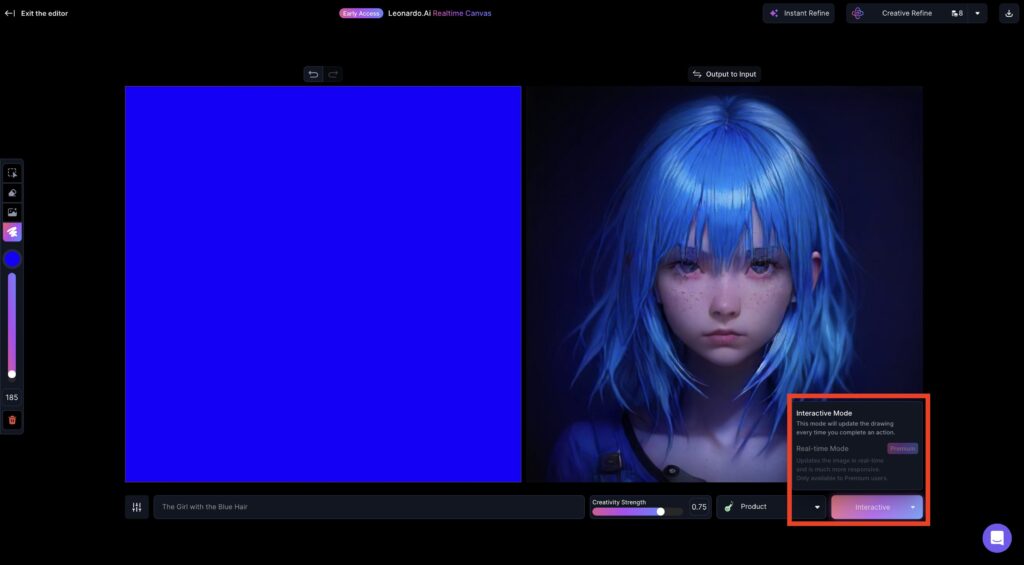
一番右にある応答モードでは、描写の速度を選べます。
通常のインタラクティブモードでは、アクションが完了するたびに図面を更新します。
一方、リアルタイムモードでは筆を入れた瞬間、即座に図面が更新されはるかに応答性がよくなります。
ですが、無料版ではリアルタイムモードを使うことができません。
上部バーの機能
上部バーには、Instant Refine、Refine Mode、ダウンロードの3つがあります。
①Instant Refine
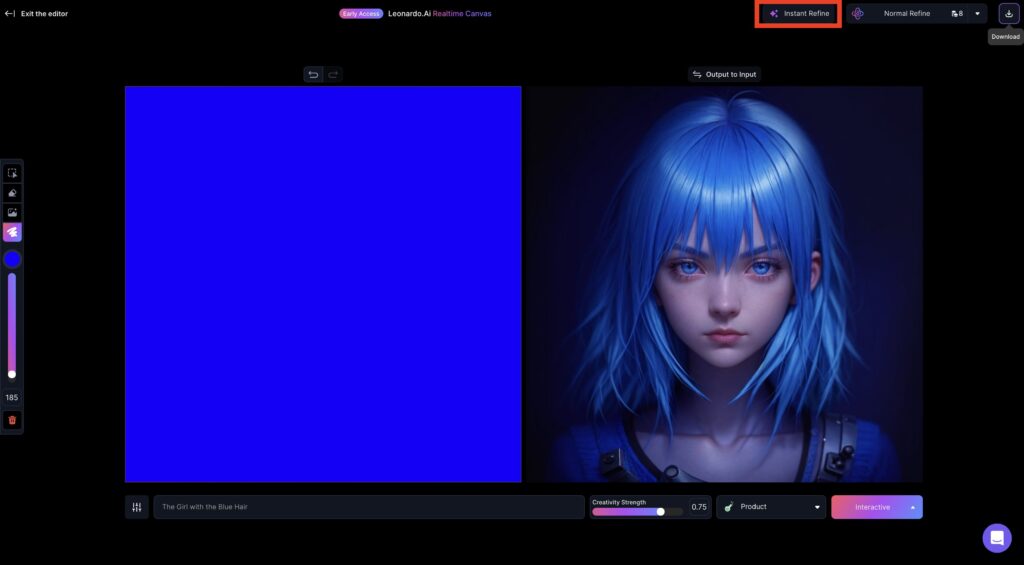
Instant Refineは、つまり洗練するという意味です。
無料で洗練した画像を確認することができます。
Instant Refineした結果がこちらです。

②Refine Mode
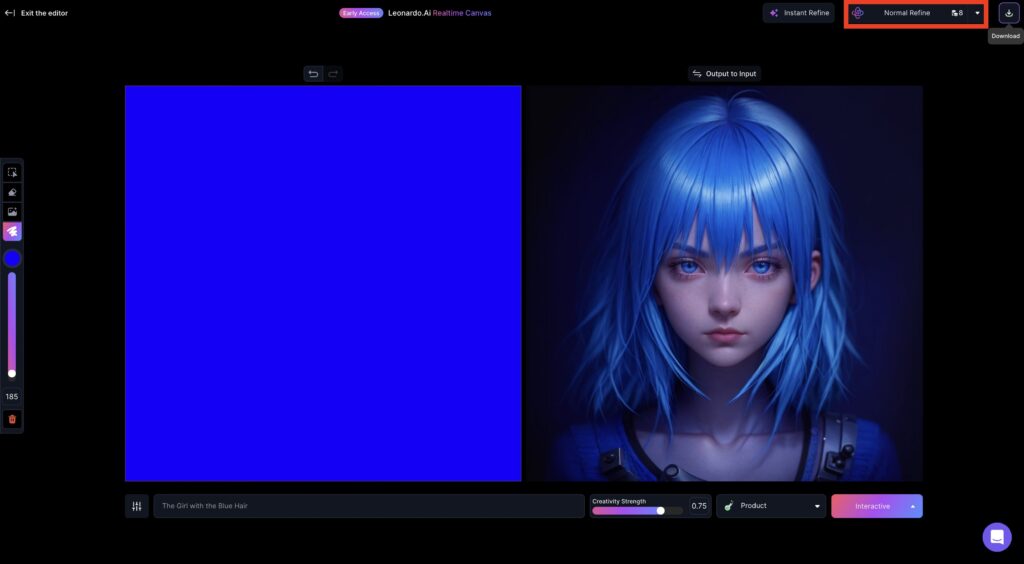
Refine Modeでは、「Creative Refine」と「Normal Refine」の2種類があります。
試しにRefineして比較してみます。
右側が「Creative Refine」、左側が「Normal Refine」です。
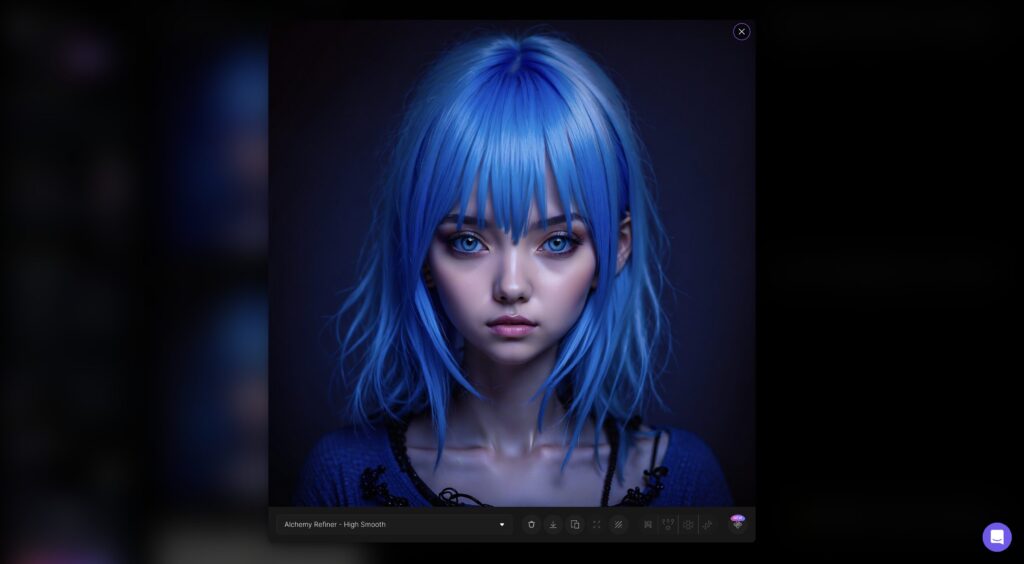
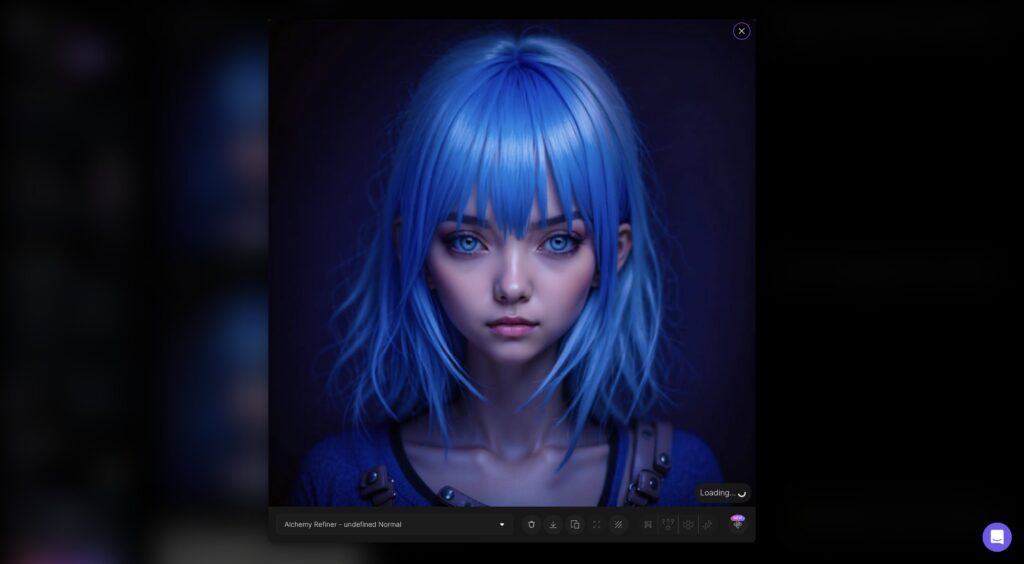
よく見ると「Normal Refine」は服の部分がオリジナルに近い感じで出力されていることがわかります。
Creative Refineではアップスケーリングされているので、ぼやけた感じが見当たりません。
Refine1回につき8トークン必要で、1日18回分が使える計算になります。
③ダウンロード
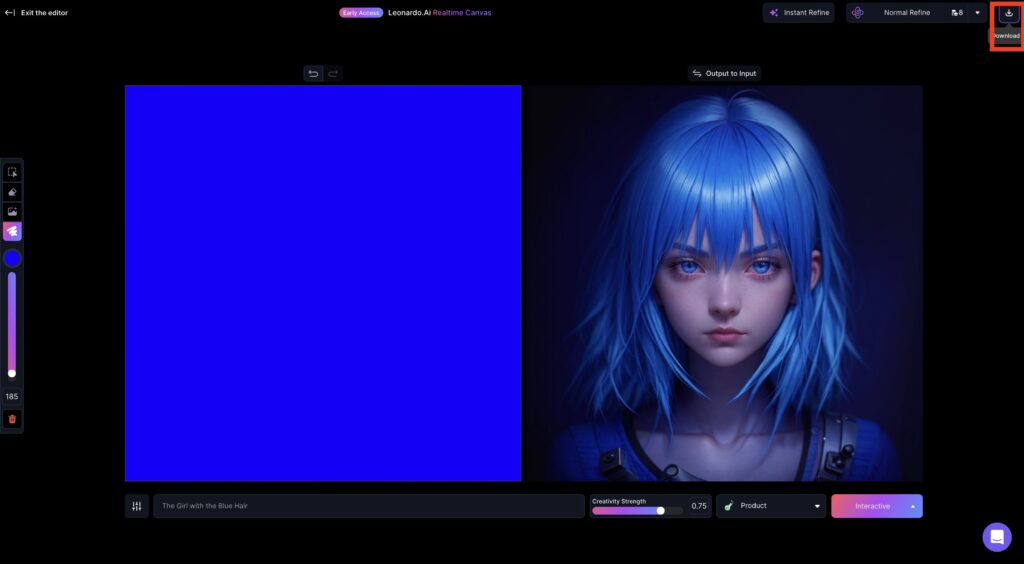
最後は、ダウンロードです。
右端のダウンロードマークをクリックすると、出力されている画像をそのままダウンロードできます。
すでに18回Refineを行ったものの、まだRefineが不足していると感じる方は、ダウンロードして別の画像生成AIサイトでアップスケーリングする手段も考慮してみてください。
まとめ
この記事では、Leonardo.Aiの新機能「Realtime Canvas」の使い方と始め方について解説しました。
Leonardo.Aiは、Apple、Google、またはMicrosoftを利用して簡単にログインできます。
ログイン後、「Realtime Canvas」にアクセスし、プロンプトを入力して絵を描きます。
描いた絵はRefine Modeで洗練させ、保存します。
直感的に画像を生成できるこの新しいAIキャンバスを、ぜひお試しください。
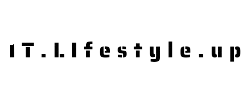



コメント