Stable Diffusionのブラウザ版は自由度が高いですが環境構築が難しく、アプリ版は簡単に始められますが自由度が低く、特にMacユーザーの方々は満足できていないかもしれません。
この記事では、そうしたMacユーザーの方々に向けて、「Draw Things」という画像生成AIアプリを紹介します。
Draw ThingsはApple Storeからダウンロードでき、環境構築が不要でありながらも自由度が高いという特徴があります。
Draw Thingsの特徴と使い方を紹介しますので、ぜひ最後までご覧ください。
Draw Thingsとは
Draw Things(ドローシングス)は、Stable Diffusionを用いた画像生成のAIアプリです。
このアプリはiOSとmacOS専用で、iPhone、iPad、Macのユーザーが利用できます。
【対応デバイス一覧】
| デバイス | 対応 |
|---|---|
| iPhone XSから13 Pro | ◯ |
| iOS / iPadOS 15.4以降を搭載した13 Pro Max、14、14 Plus、14 Pro、14 Pro Max | ◯ |
| iPad Air、Mini、Pro | ◯ |
| macOS 12.4以降を搭載したM1 / M2 Mac Mini、Mac Studio、MacBook Air、MacBook Pro | ◯ |
一部のmacユーザーでStable DiffusionのWeb UIが正常に起動しなかった方も、Draw ThingsアプリならMac上で問題なく起動できます。
また、このアプリは完全無料で何度でも満足するまで画像を生成できます。
Draw Thingsでは、Generic Stable Diffusion v1.4モデルを使用することはもちろん、他の一般的なモデル、例えばアニメ用のWaifu Diffusion v1.3やStable Diffusion v1.5 Inpaintingなども使用できます。※公式より
さらに、Civitaiなどから必要なモデルやLoRaをインストールして使用することも可能です。
インストール方法については、後ほど詳しく説明します。
Draw Thingsは日本語に対応していません
Mac上でStable Diffusionを起動できることで人気のDraw Thingsですが、2023年12月現在のところ日本語には対応していません。
対応言語:スペイン語、中国語、英語
今のところ、上記3つのみとなっています。
Draw Thingsの超基本の使い方
さて、早速Draw Thingsの超基本の使い方を見ていきましょう。
まずApple Storeよりアプリを入手し、起動したら「Proceed」→「Continue」の順に進み、画面を立ち上げます。
- モデルの選択
- プロンプト(呪文)を入力
- [Generate]をクリック
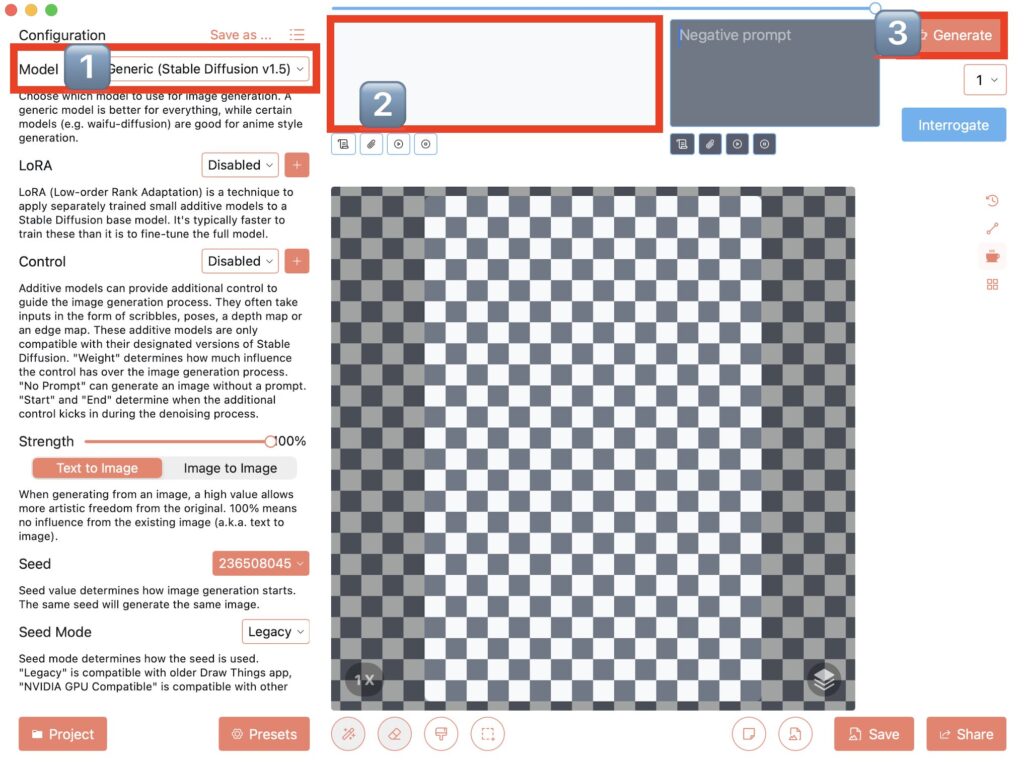
基本的にDraw Thingsでの画像生成はこの流れで完了します。
Draw Thingsでモデルを追加する
モデルを追加するには、[Model]をクリックします。
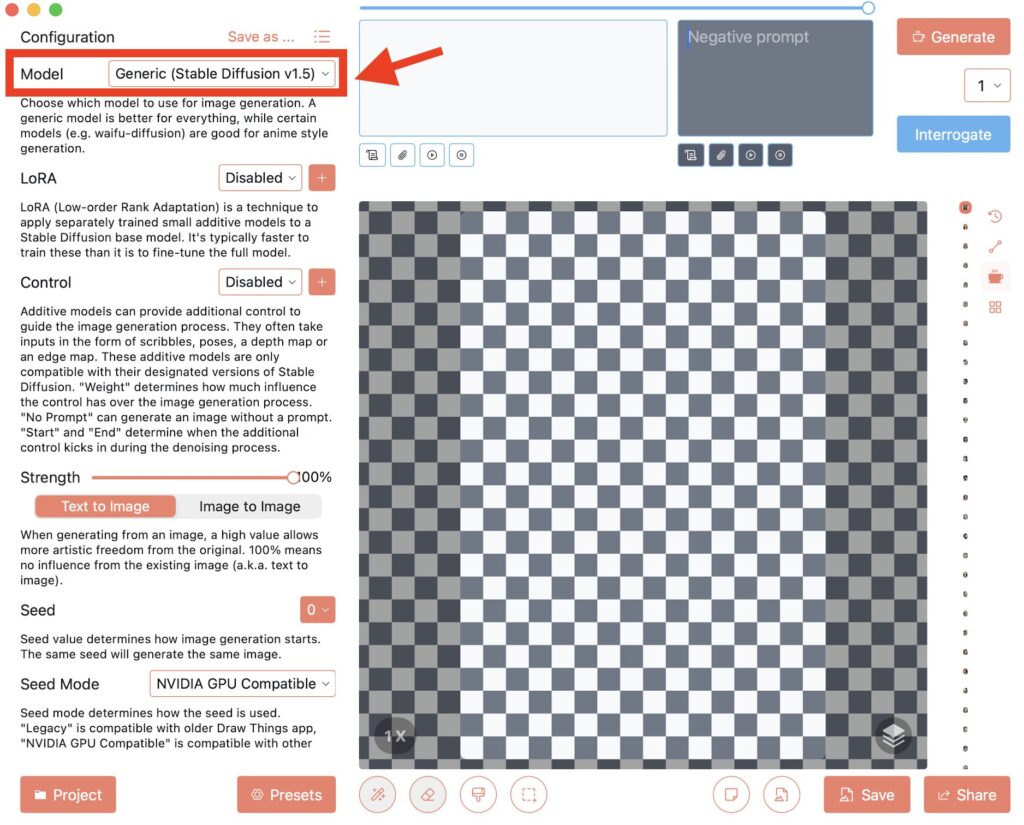
[Manage]をクリックします。
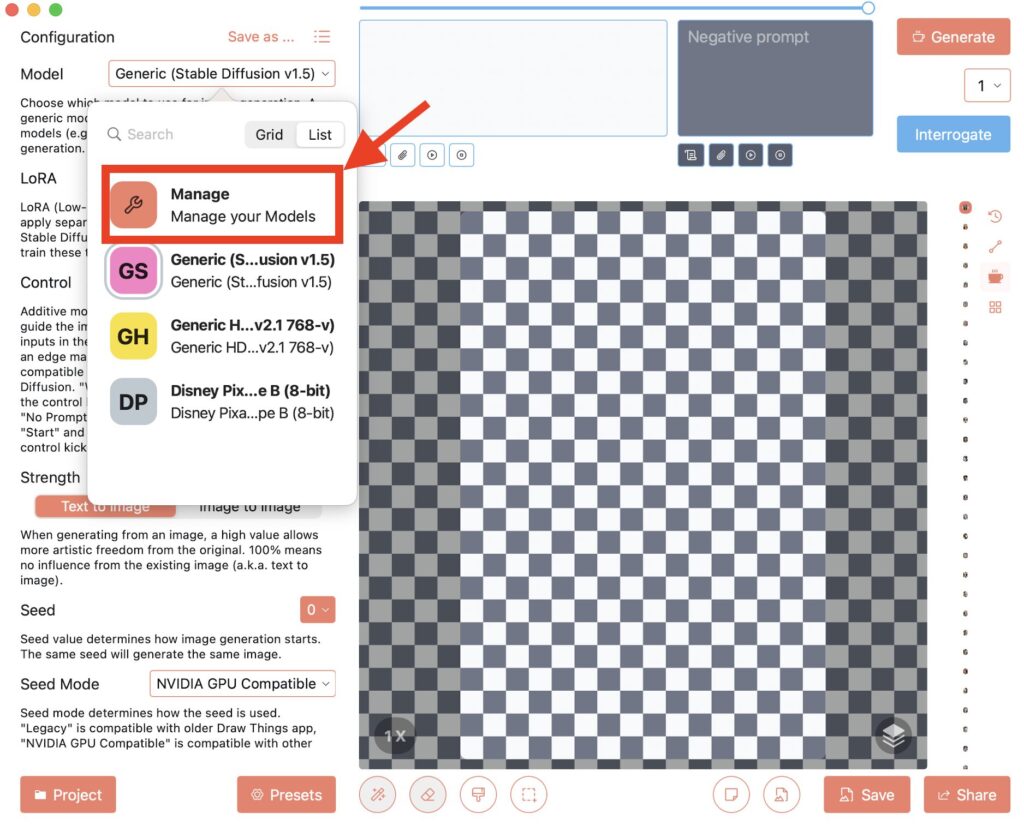
フォルダでモデル追加する場合、Exteral Model Folderの[Select a Folder]から任意のフォルダを追加します。
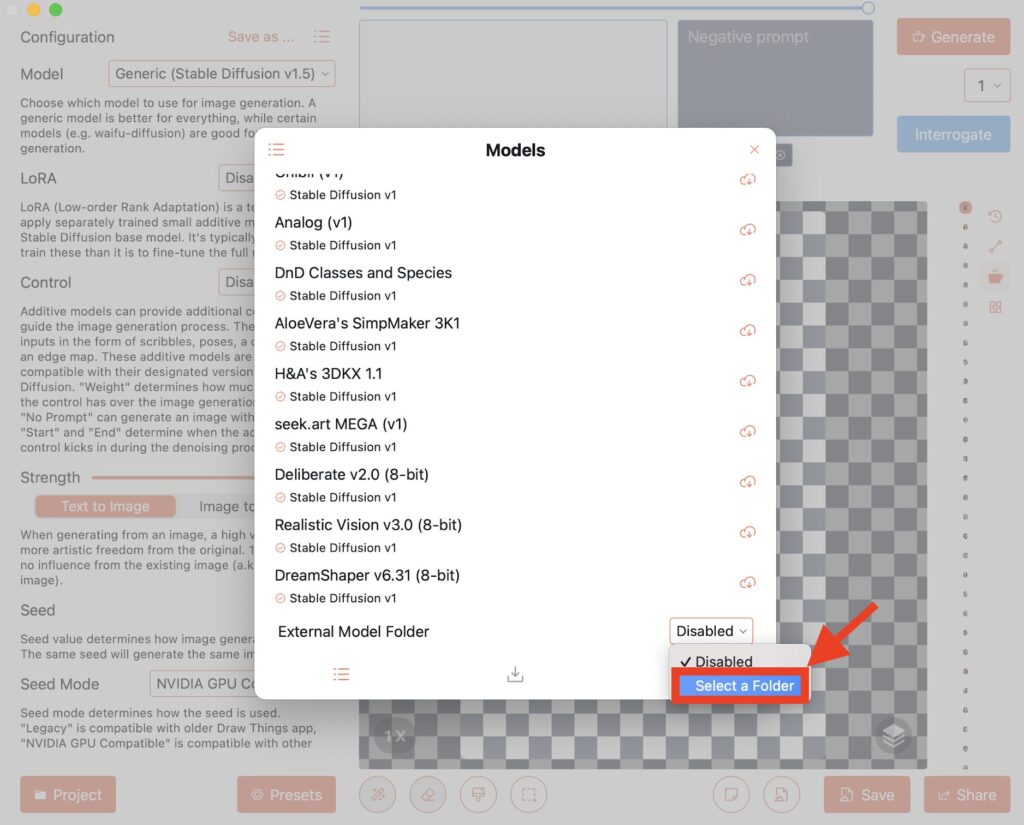
外部サイト(Civitai)のURLで追加するには、ダウンロードマークをクリックします。
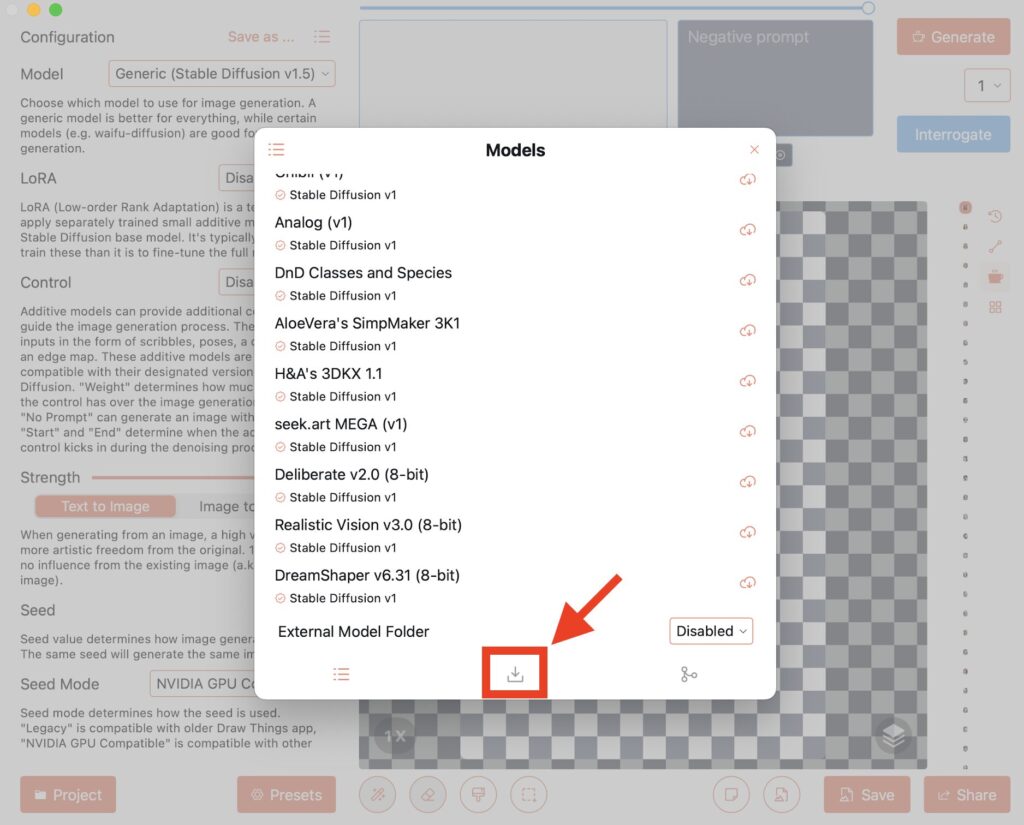
Download Fileの[Enter URL…]からURLを貼り付けて[Continue]をクリックします。
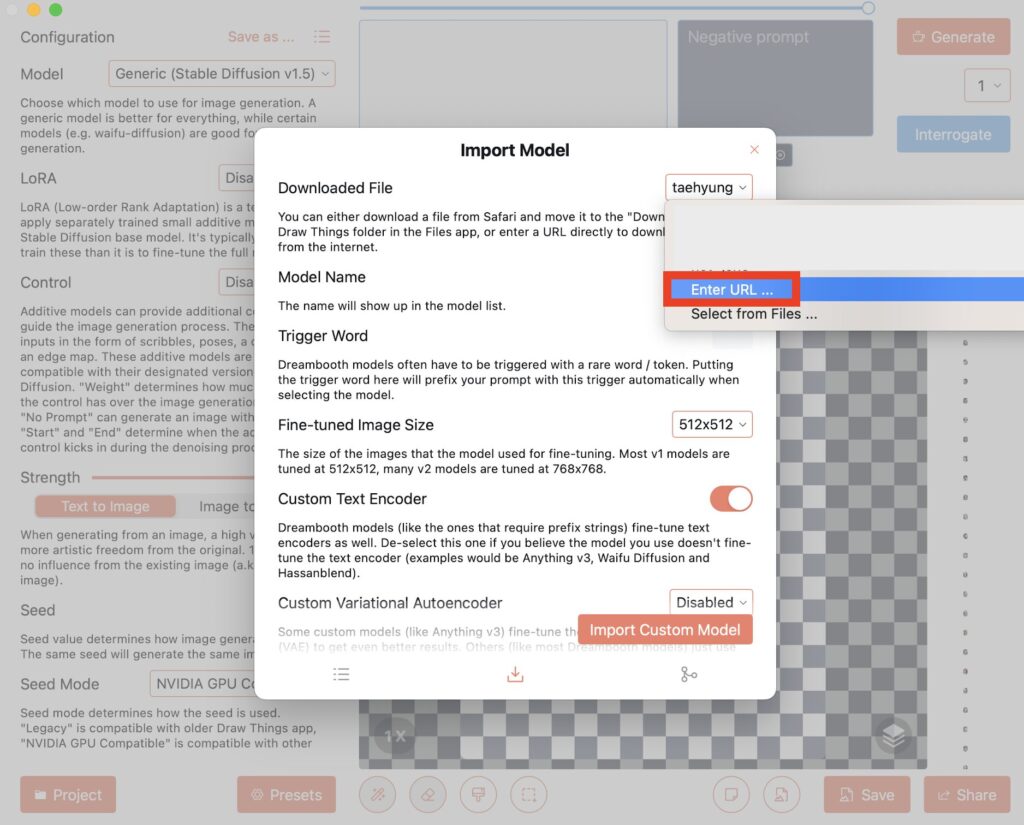
WiFiに繋がっていないと、「ダウンロードしても大丈夫ですか?」と警告が出ますが、問題なければ[Continue]をクリックしてください。
CivitaiからURLを取得するには
Civitai(シヴィットエーアイ)とは、Stable Diffusionのモデルのファイルを共有するサイトです。
モデルのダウンロードはアカウント作成不要で、無料で利用できます。
余談ですが、略してシヴィタイやチビタイとも呼ばれています。
サイトに入ったら上部の検索バーの部分がModelsになっていることを確認してからダウンロードを行ってください。
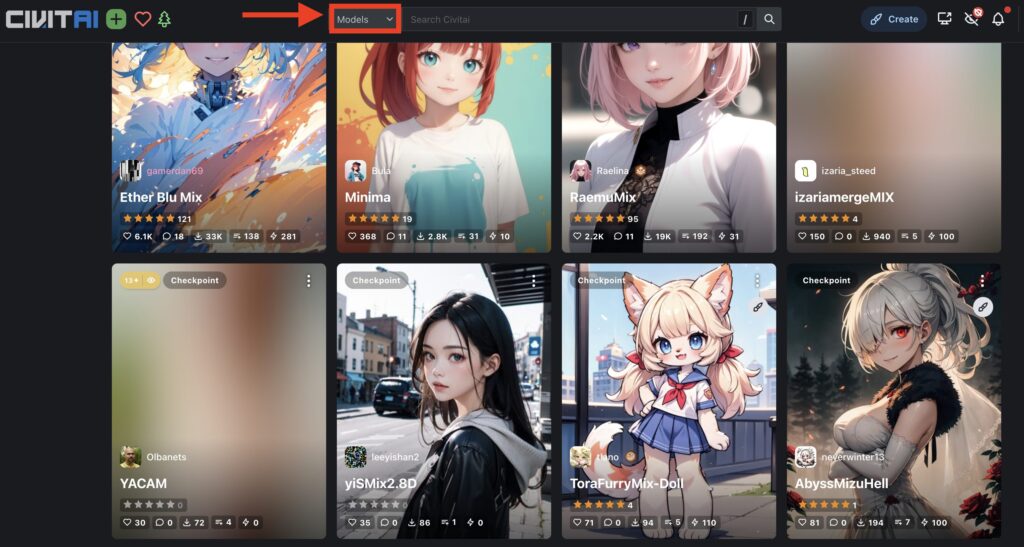
使いたいモデルが決まれば、矢印マークのシェアというボタンをクリックします。
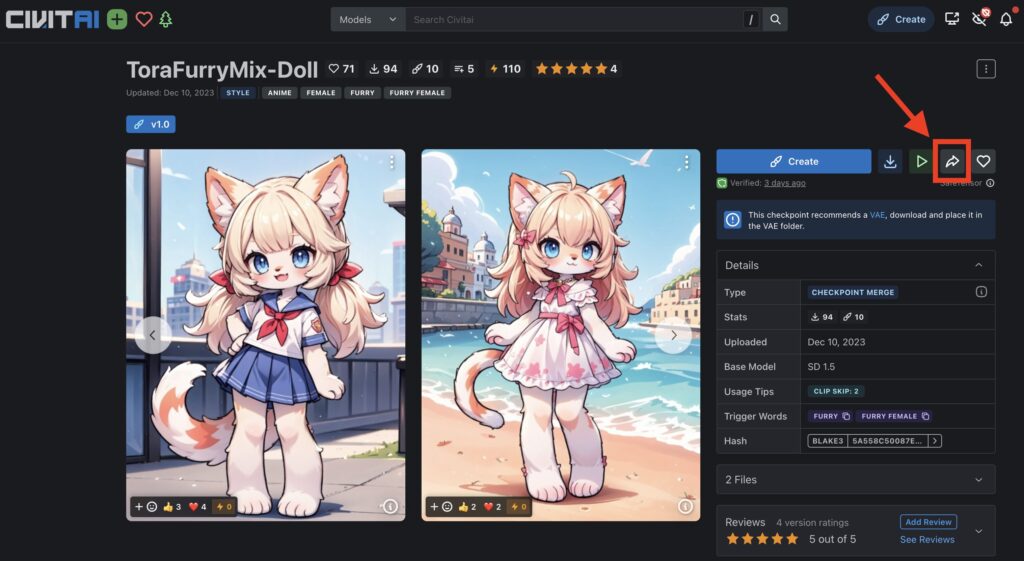
この中のCopyUrlをクリックしたらOKです。
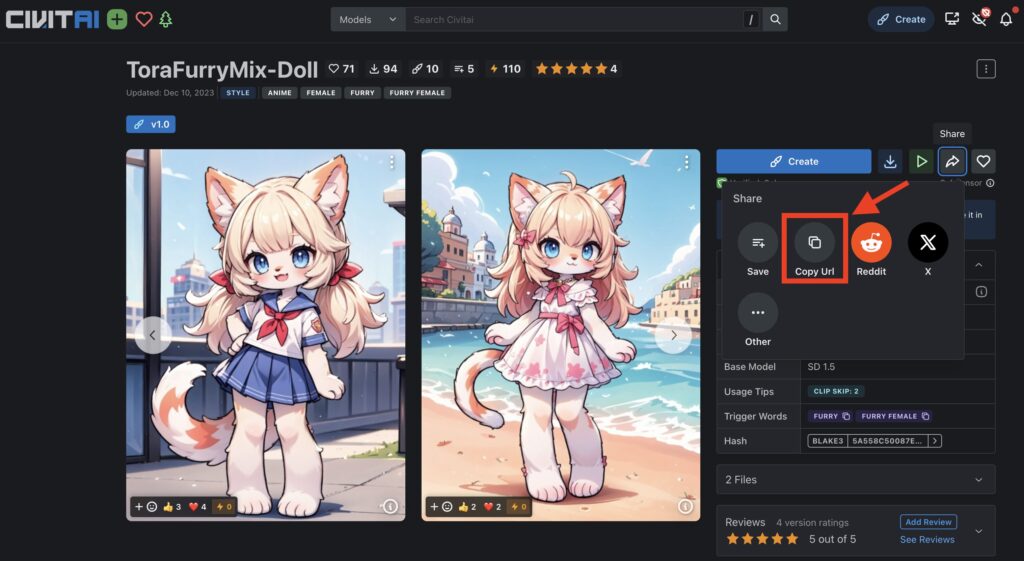
Draw ThingsでLoRaを追加する
モデル追加とほぼ同じですが、[Manage]からダウンロードマークをクリックします。
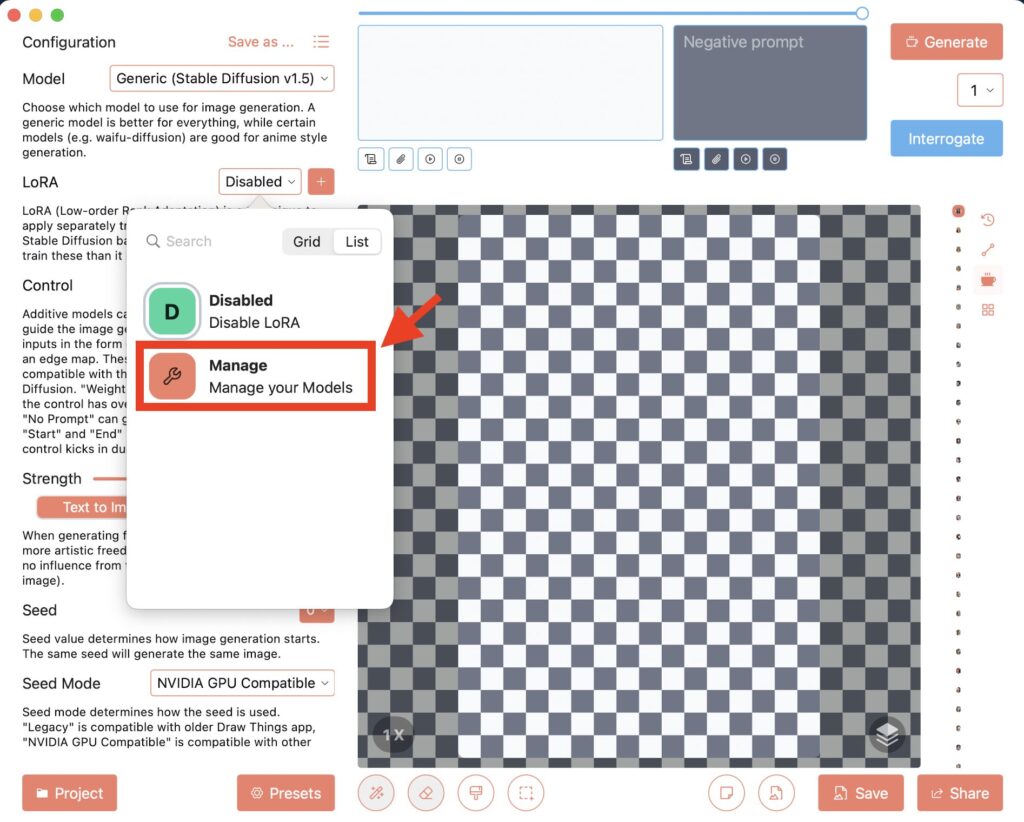
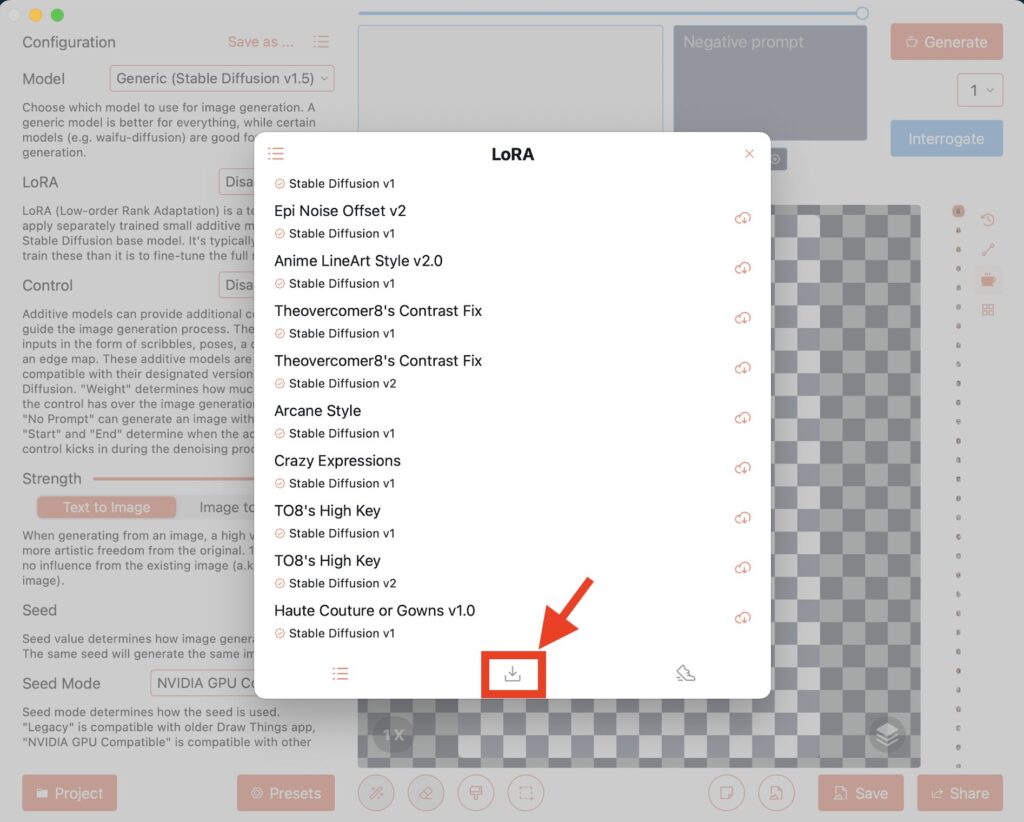
Downloaded Fileの[Enter URL…]からCivitaiで気に入ったLoRaのURLを貼り付けるか、[Select from File]から任意のファイルをアップロードするだけです。
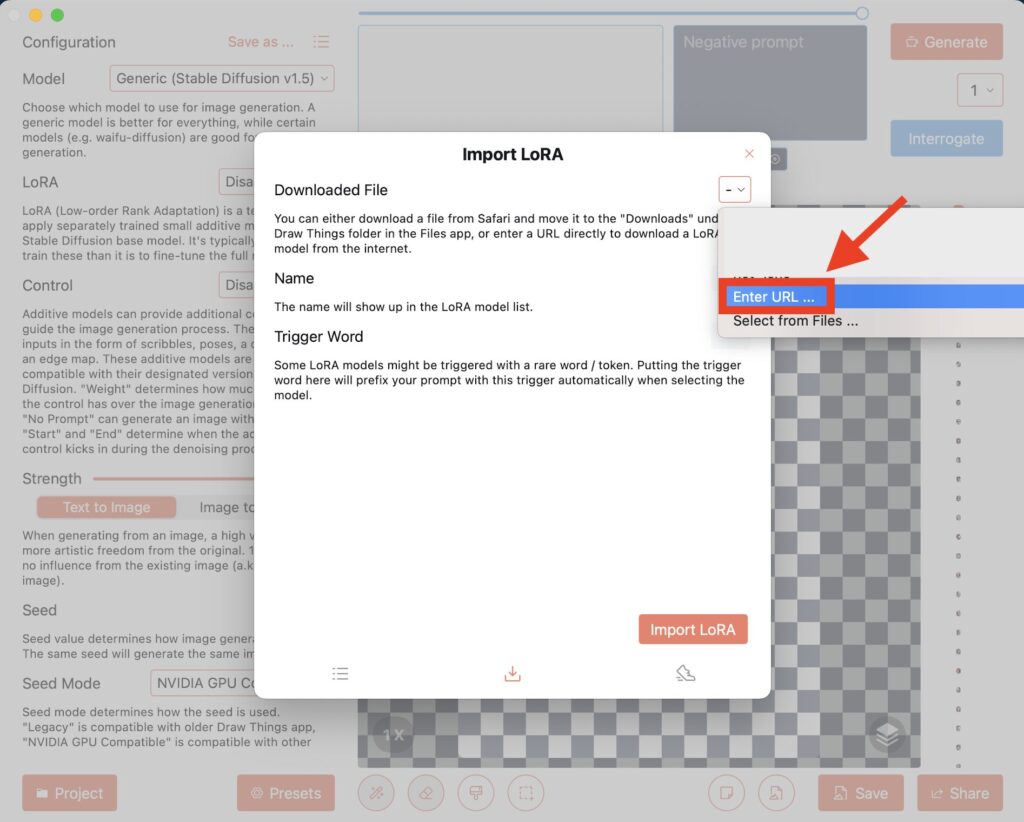
なお、追加時にトリガーワードを設定する欄があります。
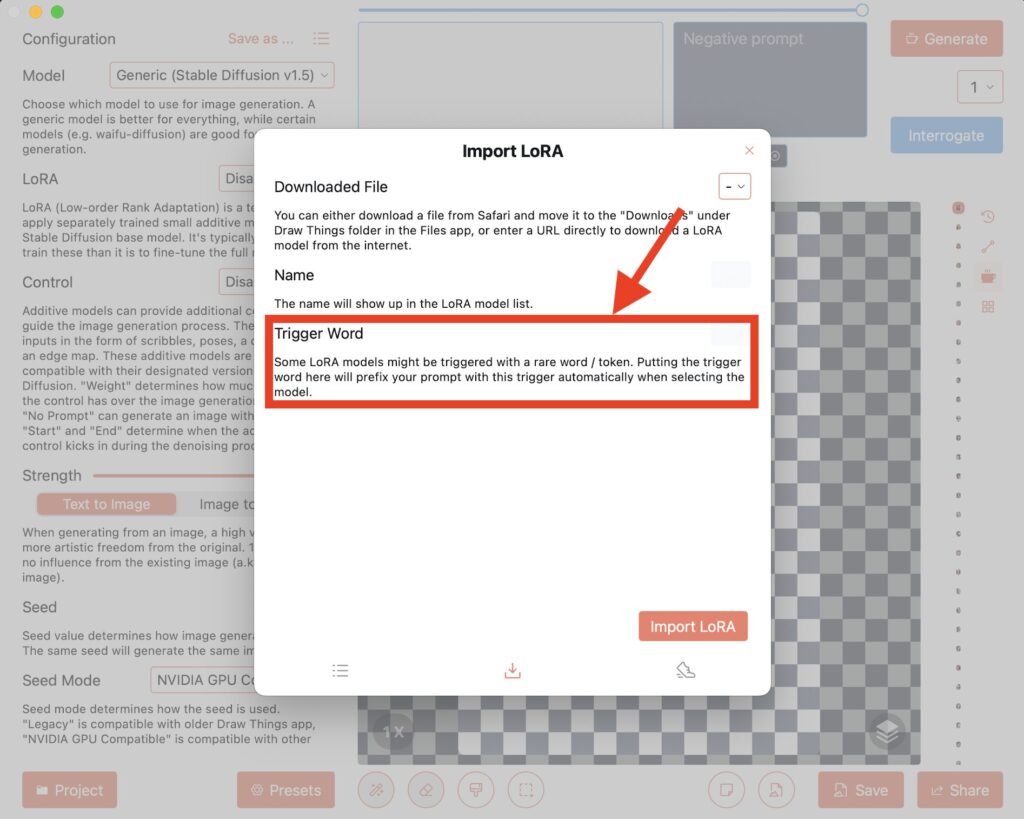
トリガーワードは、特定のLoRa向け画像生成に必要なプロンプトで、LoRaのダウンロードページには専用のトリガーワードが記載されていることが一般的です。
CivitaiでLoRaを探すには、漏斗マークからLoRaにチェックを入れればOKです。
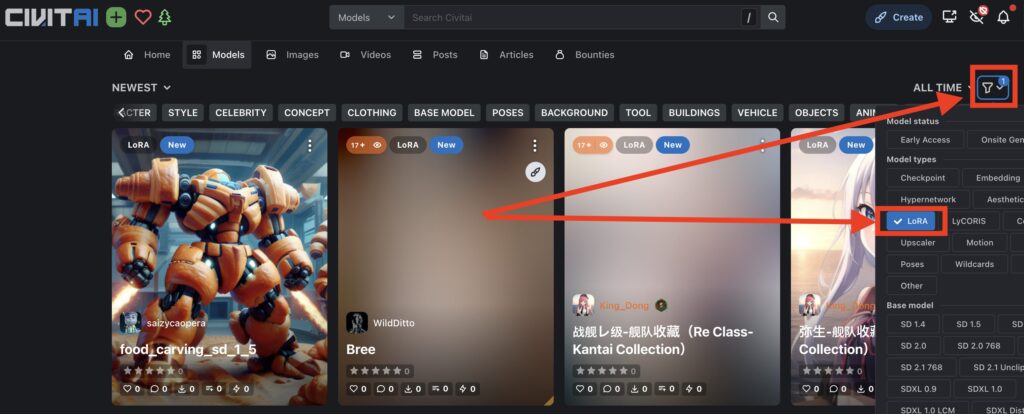
Civitaiから取得したLoRaであれば画像の箇所にトリガーワードが記載されています。
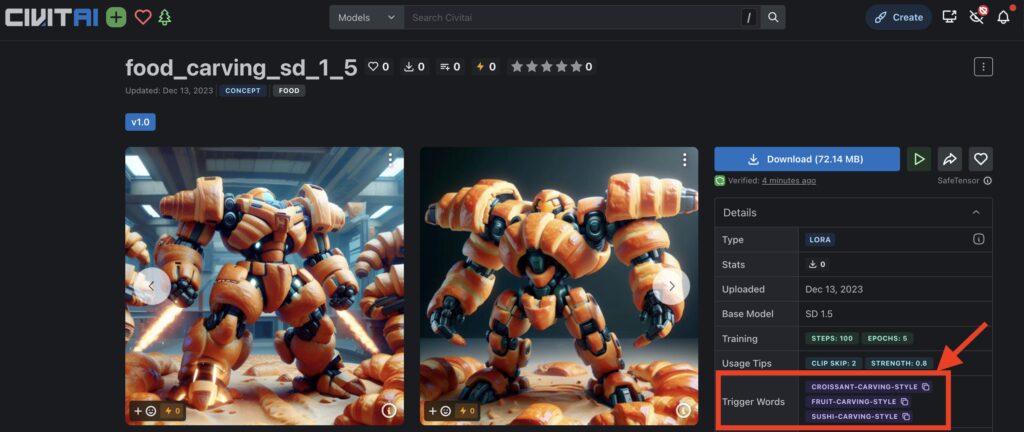
この画像のトリガーワードは、Croissant-carving-style、fruit-carving-style、Sushi-carving-styleの3つが記載されていることがわかります。
これらをコピーして、先ほどの空欄に「, 」と「半角スペース」を入れてすべて入力していきます。
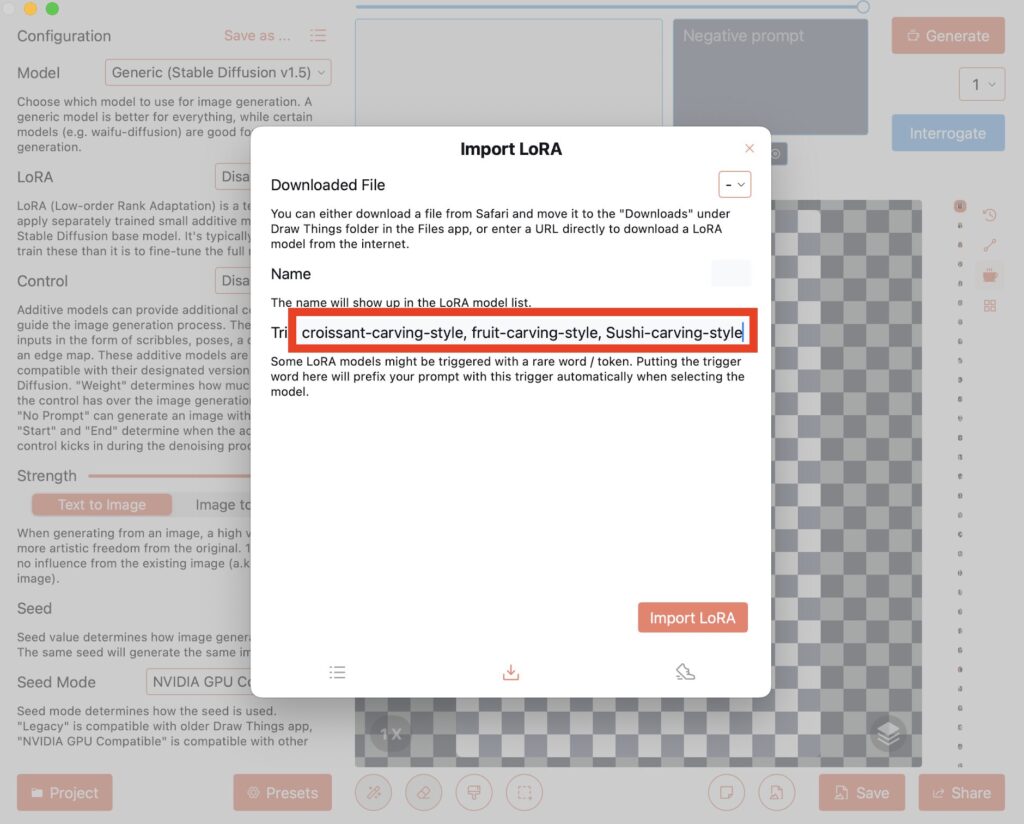
最後に、[Import LoRa]をクリックしたら完了です。
好きなモデルとLoRaで生成してみる
好きなモデルとLoRaをインストールできたら、2つを設定して画像を生成してみましょう。
今回は、モデルに「Disney Pixar Cartoon Type B」、LoRaに「Detail Tweaker LoRA」、プロンプトに以下を入れてみます。
((masterpiece)), ((best quality)), (ultra-detailed), winter, Hatsune Miku, ((Santa Costume)), beautiful light blue eyes, ((beautiful eyes)), rabbit ears, light smile
((傑作)), ((最高品質)), (超詳細), 冬, 初音ミク, ミク, ((サンタの衣装)), 美しい水色の眼, ((美しい瞳)), うさぎの耳, やさしい微笑み
Draw Thingsでは日本語対応していないため、プロンプトは英語で入力する必要があります。
翻訳アプリなどで翻訳してから使いましょう。
補足として、プロンプト入力する際はキーワードとキーワードの間は「, 」と「半角スペース」を必ず入れる必要がありますので注意してください。
プロンプトがわからないという方は、こちらの記事で公開しています。
ネガティブプロンプトというのもありますが、ほとんど下記の記述で問題ございません。
Easy Negative, (worst quality:2), (low quality:2), (normal quality:2), lowers normal quality, monochrome, grayscale, missing fingers, extra fingers, extra arms, ugly face, fat, thick eyebrows, skin spots, acnes, skin blemishes, age spot
Easy Negative, (最悪の品質:2), (低品質:2), (普通の品質:2), 普通の品質を下げる, モノクロ, グレースケール, 指がない, 余分な指, 余分な腕, 醜い顔, 肥満, 太い眉毛, 皮膚の斑点, ニキビ, 皮膚の不均一, 年齢斑
このネガティブプロンプトの中で最も重要なのが「Easy Negative」というキーワードです。
正直これだけでも高クオリティのイラストが生成できるようになります。
プロンプトの入力が済んだら[Generate]をクリックして、生成されるのを待ちます。
生成できた画像がこちらです。

スペックにもよりますが、M1Macの場合10秒ほどで生成できました。(通信環境にもよります。)
Draw Thingsで生成した画像がぼやける時は「Upscaler」を使おう
Draw ThingsのUpscalerは、簡単に画像のクオリティを向上させられる機能です。
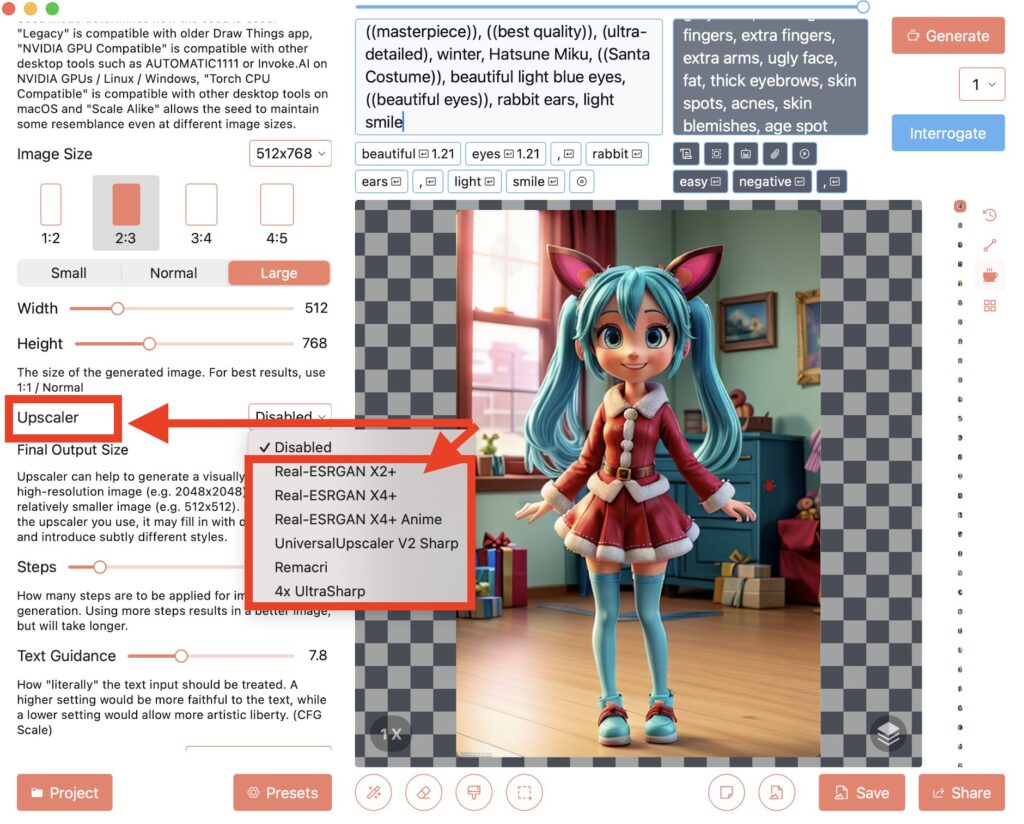
6つの機能があるため生成する画像のスタイルによって使い分けると良いでしょう。
- Real-ESRGAN X2+
- Real-ESRGAN(Real-Enhanced Super-Resolution Generative Adversarial Network)は、画像を2倍に拡大し、高解像度化することが可能です。
- Real-ESRGAN X4+
- Real-ESRGANのX4+は、画像を4倍に拡大し、高解像度化することが可能です。
- Real-ESRGAN X4+ Anime
- Anime版のReal-ESRGAN X4+ Animeは、アニメスタイルの画像に特化したもので、アニメの特有の特徴やデザインに対して効果的な高解像度化を実現します。
- UniversalUpscaler V2 Sharp
- UniversalUpscaler V2 Sharpは、画像をシャープにするための汎用的な超解像手法のバージョンです。
- Remacri
- Remacriは肌の質感を鮮明にし、ぼやけを少なくします。
- 4x UltraSharp
- 4x UltraSharpは、画像解像度を4倍にし、高品質で詳細な画像を生成します。この中で最も優れた最高のモデルとされており、素晴らしいテクスチャを与えてくれます。
試しに先ほどのアニメ風の画像を、Real-ESRGAN X4+ AnimeでUpscalerにかけてみると…かなりいい感じになりました。(Upscalerにかけると容量が大きくなるため画像が貼り付けられませんでした…)
これらのモデルについては、こちらのサイトに記載されているので、興味ある方は覗いてみてください。
SEED値を固定して別パターンを生成してみる
Seed(シード)値とは、画像生成時に割り振られる値です。
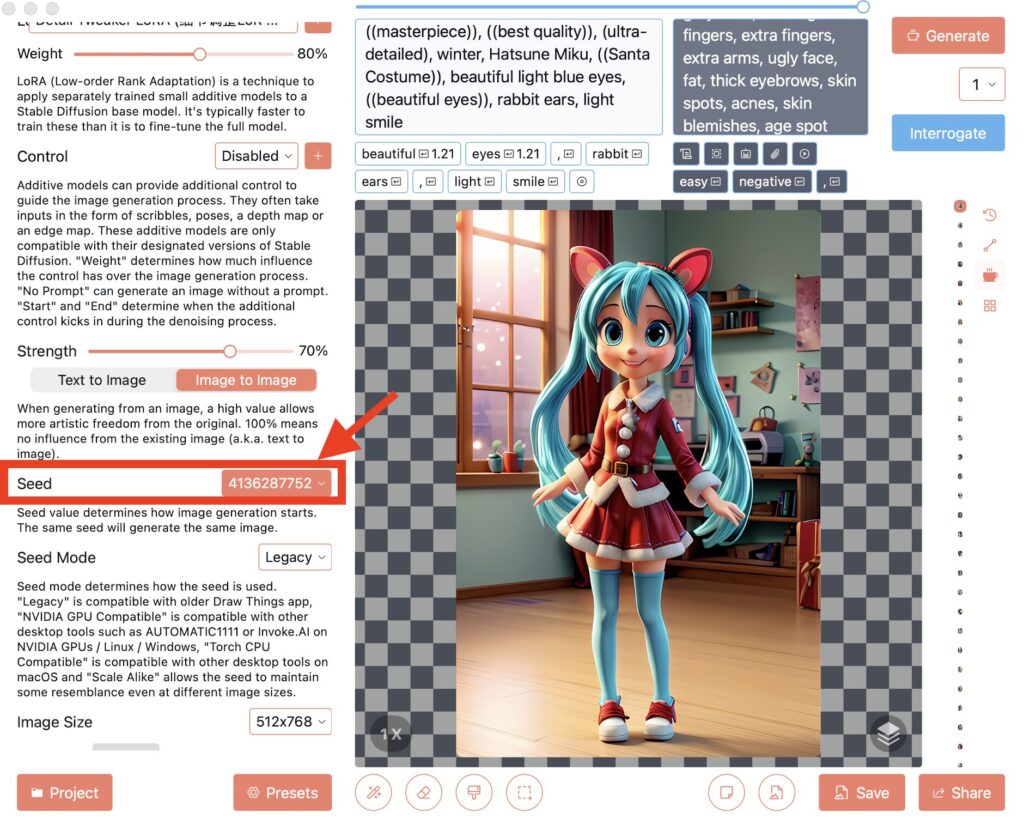
Seedを固定する場合は、一度生成された画像を元に再生成するか、「Enter a Seed」で任意の数字を入力します。
固定では、表情や服装などイラストの一部を自由に変更するのに役立ちます。
例えば、先ほど生成したシード値4136287752を固定して、プロンプトを「rabbit ears」から「cat ears」に変更してみました。
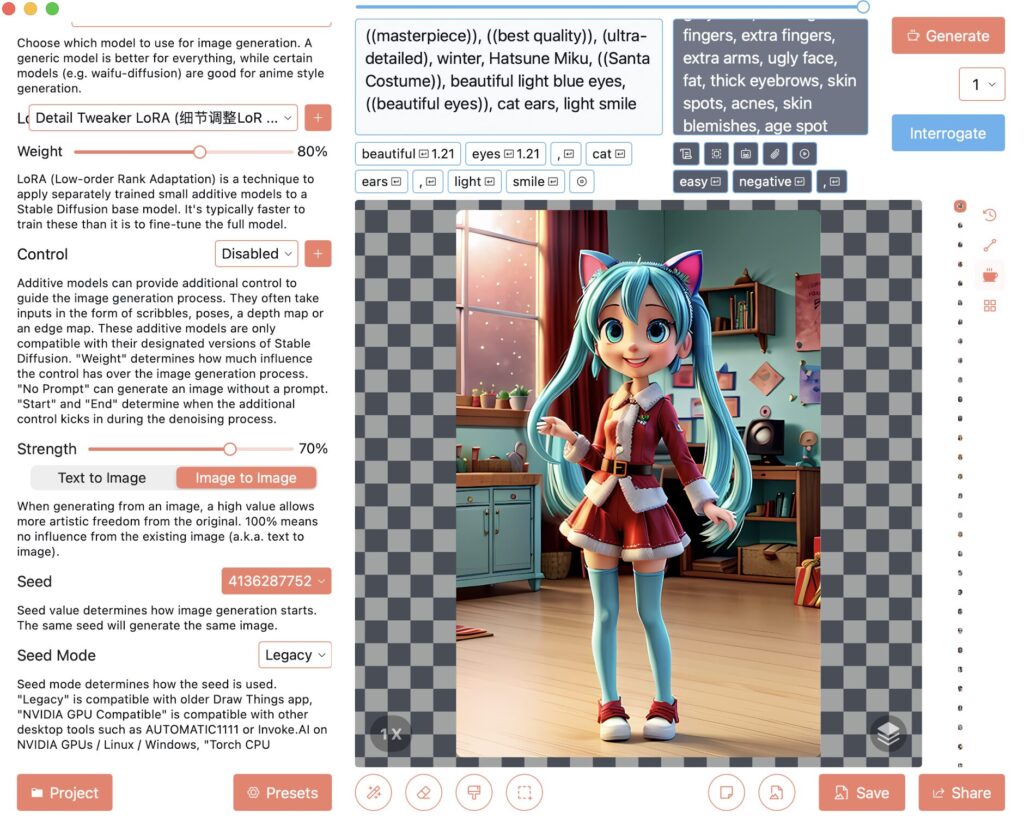
他の部分も変わっていますが、うさぎの耳からねこの耳になっているのが分かるかと思います。
このように、Seedでいろいろと変化させて遊んでみるのもおすすめです。
Draw Thingsで生成した画像を保存する
生成した画像を保存するには、「Save Generated Images to」で指定したフォルダに自動で保存させるか、毎回手動で保存する必要があります。※保存前に、先述の「Upscaler」を使って画質を高めてから保存しても良いです。(お好みで)
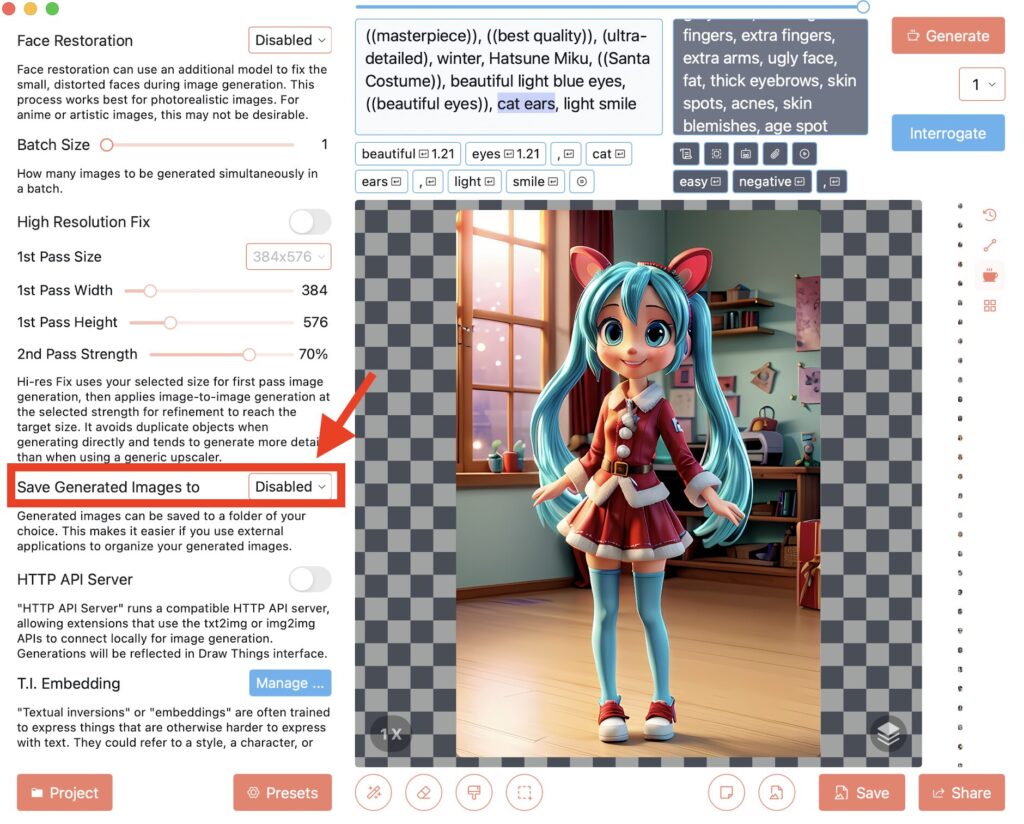
なお初期状態ではフォルダの設定がされていないため、手動で保存する必要があります。
必要な画像は、右下にある「SAVE」ボタンをクリックして保存しましょう。
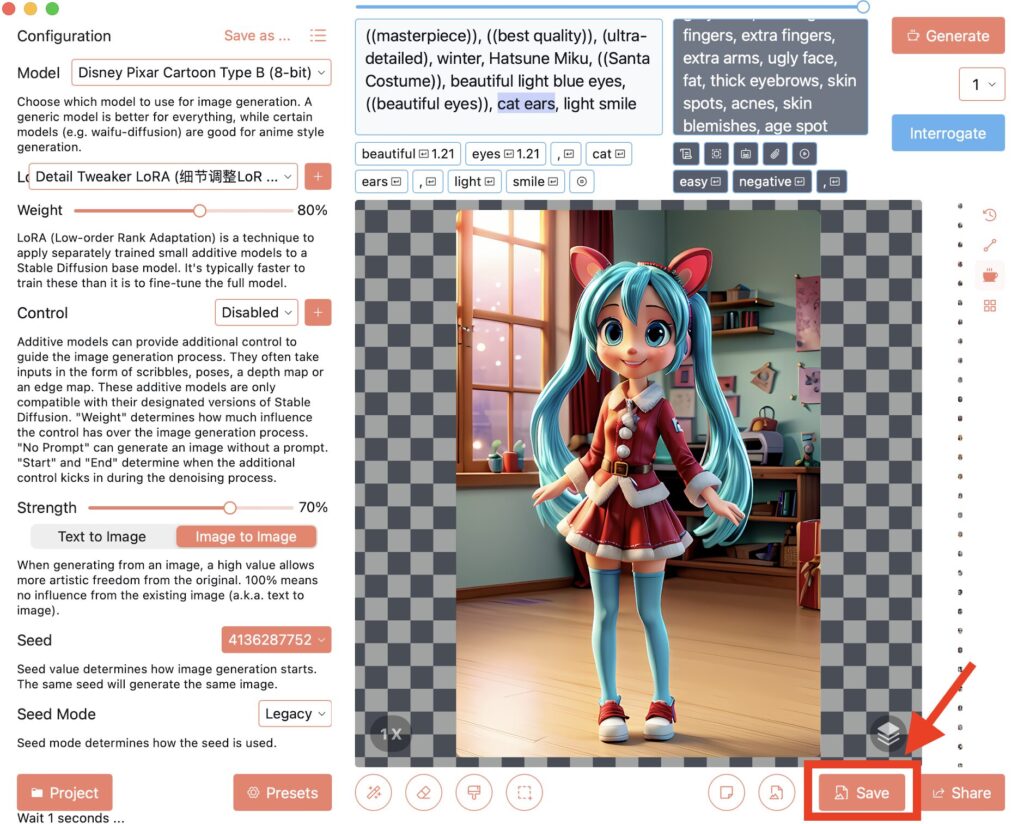
Draw Thingsのまとめ
本記事では、Stable Diffusionを活用したMacアプリ「Draw Things」の使い方を解説しました。
まとめると、以下のとおりです。
- モデルやLoRaの選択をする
- プロンプト(呪文)を入力する※ネガティブプロンプトには、とりあえず「Easy Negative」を入力
- [Generate]をクリック、納得いくまでガチャを回す
- 気に入った画像を[Upscaler]で高画質化する
- [SAVE]で保存する
Draw Thingsは、Stable Diffusionが完全無料で使えるアプリです。
MacでStable Diffusionを使用できなくてお困りだった方は、ぜひDraw Thingsを試してみてください。
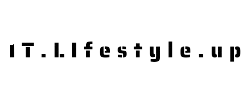



コメント